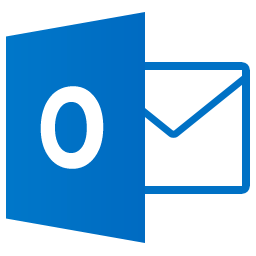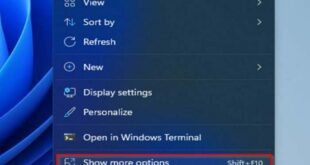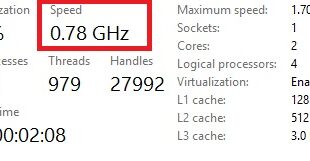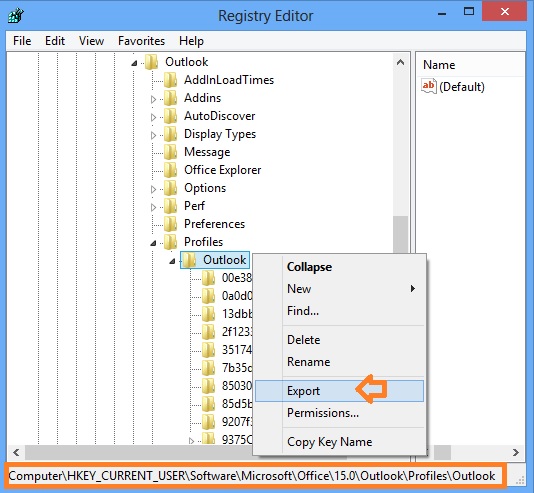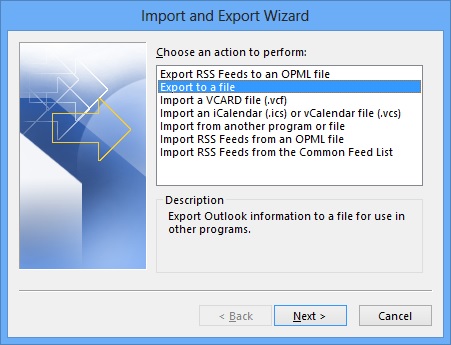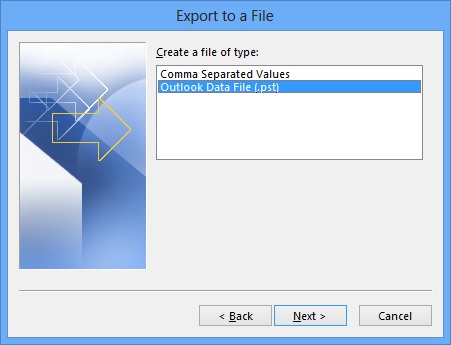Với những ai thường xuyên gửi, nhận email đồng thời bằng nhiều tài khoản (email công ty, Gmail, Yahoo, Outlook,…) thì việc sử dụng Microsoft Outlook càng trở nên hữu dụng vì có thể gửi/nhận email của tất cả các tài khoản một lúc, thay vì phải mở mỗi tài khoản một trình duyệt web riêng.
Tuy nhiên, một trong những hạn chế cơ bản của Outlook là không hỗ trợ sao lưu thiết lập các tài khoản email mà chỉ hỗ trợ sao lưu email và danh bạ thông qua các file PST => Gây nhiều phiền toái cho người dùng mỗi khi phải cài lại Win hay đổi máy tính.
Sau khi tìm tòi, tôi đã tìm được một thủ thuật nhỏ giúp sao lưu và phục hồi thiết lập cấu hình tài khoản email trong Outlook một cách dễ dàng, áp dụng cho cả Outlook 2010 và Outlook 2013. Xin chia sẻ với các bạn trong bài viết này.
Bước 1: Sao lưu/phục hồi cấu hình tài khoản email trong Outlook 2010, 2013
Sao lưu cấu hình email account trong Outlook 2013
– Vào Start => Run => Gõ vào regedit để vào trình Registry Editor
– Tìm đến key: HKEY_CURRENT_USER\Software\Microsoft\Office\15.0\ Outlook\Profiles\Outlook
– Click chuột phải và chọn Export để sao lưu toàn bộ cấu hình tài khoản email trong Outlook bạn đang dùng, lưu file với tên bất kỳ, chẳng hạn OutlookEmailAccout.Reg
– Để phục hồi lại thiết lập tài khoản email trong Outlook 2013, bạn copy file đó sang máy mới (vẫn phải dùng Outlook 2013) và chạy file OutlookEmailAccout.Reg là xong
Sao lưu cấu hình email account trong Outlook 2010
Với Outlook 2010, có một chút khác biệt nhỏ là thông tin tài khoản email trong Outlook được lưu ở vị trí khác, còn các bước thực hiện thì tương tự:
– Vào Start => Run => Gõ vào regedit để vào trình Registry Editor
– Tìm đến key: HKEY_CURRENT_USER\Software\Microsoft\Windows NT\CurrentVersion\Windows Messaging Subsystem\Profiles\Outlook
– Click chuột phải và chọn Export để sao lưu toàn bộ cấu hình tài khoản email trong Outlook bạn đang dùng, lưu vào tên file OutlookEmailAccout.Reg
– Để phục hồi lại thiết lập tài khoản email trong Outlook 2013, bạn copy file đó sang máy mới (vẫn phải dùng Outlook 2013) và chạy file OutlookEmailAccout.Reg là xong.
Bước 2: Sao lưu/phục hồi email, danh bạ trong Outlook 2010, 2013
Chú ý: Hướng dẫn sau đây áp dụng cho những ai sử dụng thiết lập mặc định của Outlook, còn những ai đã thiết lập lại thư mục lưu trữ email thì chỉ cần đơn giản là copy file đó ( file có định dạng là .PST) sang máy mới là xong.
– Mở chương trình Microsoft Outlook ra => vào menu: File => Open => Import
– Trong màn hình Import hiện ra, click vào dòng Export to a file
– Trong màn hình Export to a file => Chọn định dạng là Outlook Data file (.pst)
– Click Next rồi chọn email muốn lưu => nhập tên file rồi Save là xong!!!
 Sửa máy tính tận nơi tại TP.HCM ⭐GIÁ RẺ ⭐CHẤT LƯỢNG ⭐CHUYÊN NGHIỆP CÔNG TY TNHH TM-DV GIẢI PHÁP TIN HỌC LÊ NGUYỄN
Sửa máy tính tận nơi tại TP.HCM ⭐GIÁ RẺ ⭐CHẤT LƯỢNG ⭐CHUYÊN NGHIỆP CÔNG TY TNHH TM-DV GIẢI PHÁP TIN HỌC LÊ NGUYỄN