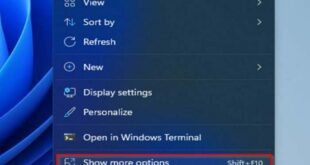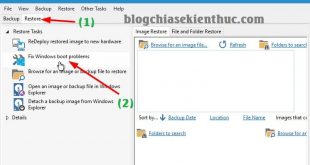Nội dung bài viết
CPU còn gọi là bộ vi xử lý trung tâm đảm nhiệm vai trò xử lý dữ liệu. Cpu là một thành phần rất quan trọng được xem như bộ não máy tính, máy tình có sử lý nhanh hay không phụ thuộc vào số nhân, xung nhịp và đời Cpu. Vậy nguyên nhân nào dẫn đến tình trạng cpu không hoạt động hết xung nhịp.
Nguyên nhân khiến CPU máy tính không chạy ở xung nhịp tối đa trên Win 11/10/7
Có rất nhiều nguyên nhân khiến máy tính không hoạt động ở mức xung nhịp cao được. Con chip Core i9 9900K xung nhịp khi chạy đơn nhân có thể Turbo Boost lên được 5Ghz thế nhưng máy chỉ chạy được 0.7Ghz thì quá là thấp, chắc chắn có lỗi ở đâu đó.
- Sau khi update windows phải 1 bản windows lỗi máy bị giật lag, khoá xung.
- Do lỗi phần cứng mainboard có thiết kế không đủ cân một con chip mạnh.
- Lỗi mainboard
- Do nhiệt độ quá nóng:
- Do xung đột phần mềm
- Do driver không tương thích
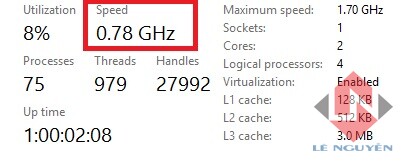
Sửa lỗi do phần cứng
Việc cần làm đầu tiên là bạn hãy thử khởi động lại máy tính để xem tình trạng đó có còn tiếp diễn nữa không. Nếu may mắn thì có thể sẽ hoạt động tốt trở lại đấy. Mình cũng vừa mới bị laptop chỉ chạy ở xung nhịp 0.78 Ghz gây ra hiện tượng giật lag mạnh. Nhưng khởi động lại rất may là khỏi luôn.
Do Mainboard
Mình đã từng thấy lỗi này nhiều lần và cái mình hay gặp nhất chính là lỗi do mainboard gây ra. Có những mainboard vẫn còn bảo hành mà còn gặp lỗi trên do nhà sản xuất lỗi. Cũng có những mainboard thì trong thời gian sử dụng bị hỏng gây ra hiện tượng trên.
Nếu bạn sử dụng một con chip (CPU) cao cấp nhưng lại đi với một chiếc mainboard rẻ tiền không cung cấp đủ điện thì CPU không thể hoạt động tối đa hiệu năng. Cách duy nhất là kiểm tra lại và nâng cấp chiếc mainboad của bạn.
Đó chính là nguyên nhân khi người ta mua một con chip Corre i9 mà lại không sử dụng mainboard dòng H cho rẻ tiền. Mặc dù nó cũng có ghi là hỗ trợ CPU thế hệ 11. Khi bạn lắp 1 cấu hình như vậy máy vẫn chạy lên bình thường nhưng tốc độ CPU lúc này chỉ còn khoảng 4Ghz là cùng, trong khi nhà sản xuất CPU ghi Core i9 có tốc độ 5.3Ghz. Đặc biệt là mainboard hoạt đọng quá tải sẽ gây ra hiện tượng nóng lên cực nhanh.
Lỗi mainboard cũng gây ra hiện tượng này. Nếu đột nhiên hiện tượng nảy ra thì rất có thể là do main của bạn đã bị lỗi hoặc hỏng.
Do nhiệt độ
Khi máy tính hoạt động mạnh như chỉnh sửa edit video, chơi game trong môi trường nhiệt độ cao. Chip sẽ chạy với mức xung nhịp thấp hơn để CPU tỏa ít nhiệt hơn tránh sự nóng quá và gây chết CPU hoặc cháy nổ.
CPU quá nóng bị giảm xung nhịp, với trường hợp này các bạn cần kiểm tra các yếu tố sau: Mainboard, Case, tản nhiệt, keo tản nhiệt. Sau khi kiểm tra các thành phần trên không có vấn đề gì thì chiếc cpu của bạn đã bị lỗi cần được bảo hành. Vệ sinh máy để có được nhiệt độ mát nhất. Theo dõi nhiệt độ bằng phần mềm HWinfo64.
Đối với laptop
Laptop được thiết kế siêu mỏng và nhẹ. Tản nhiệt của laptop cứ phải gọi là rất kém, trừ các dòng laptop gaming. Nếu bị lỗi không thể tăng xung nhịp cho dù các bạn đã làm hết các cách nhưng vẫn không hiệu quả thì cũng đừng lo lắng nếu bạn đo thấy nhiệt độ cao.
Trường hợp này có thể do main và cấp nguồn CPU:
- Lỗi trên main do tụ điện trên Main gặp vấn đề => CPU không có đủ điện nên không lên xung được. Dấu hiệu là có cắm sạc hay không CPU đều bị lock. Lỗi này sẽ phải can thiệp lên main vì vậy bạn nên sửa nơi uy tín.
- Lỗi do nguồn dấu hiệu là khi cắm sạc mới tụt xung. Tháo sạc thì bình thường. Sạc pin rất chậm. Do IC nguồn gặp vấn đề. Lỗi này cũng tương tự lỗi trên bắt buộc phải sửa main thì máy mới hoạt động bình thường được.
- Bệnh lỗi nguồn sạc, kiểm tra IC nguồn bình thì tiến hành kiểm tra cục sạc. Nếu sạc lên không đủ áp, sụt áp,… tiến hành thay sạc mới. Thường gặp với sạc lô, linh kiện, sạc mua ngoài không kèm theo máy. Nhưng nhiều khi sạc theo máy vẫn chết. Cái này cần có công cụ kiểm tra mới đánh giá đc (nhanh nhất cứ mượn sạc ai đó đủ hoặc cao hơn A yêu cầu của máy và tiến hành cắm thử nếu OK thì bạn thay sạc).
Các bước xử lý lỗi phần mềm
Cách 1: Gỡ cài đặt bản update Windows hiện tại.
Nếu tình trạng giảm xung nhịp CPU xảy ra sau khi cập nhật Windows 11 thì khả năng cao là phiên bản windows đó bị lỗi. Hãy thử gỡ nó ra và cài đặt 1 bản windows khác nhé. Các bước để gỡ 1 bản cập nhật windows là:
Bước 1: Nhấn tổ hợp phím Windows + I để mở cửa sổ System setting, cuộn xuống chọn Recovery.
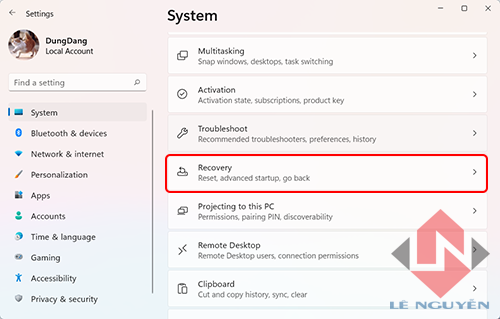
Bước 2: Trong cửa sổ Recovery chọn Advanced startup. Đợi chút cho máy khởi động lại.
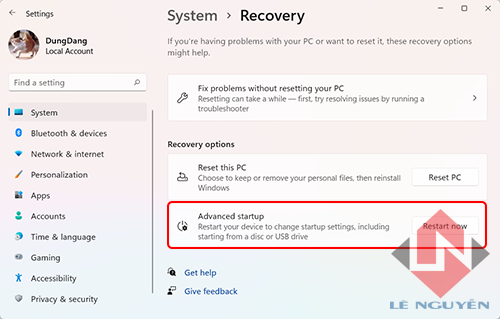
Bước 3: Sau khi máy khởi động lại chọn vào Advanced Options => Chọn tiếp Uninstall Update. chờ máy gỡ cài đặt xong là được.
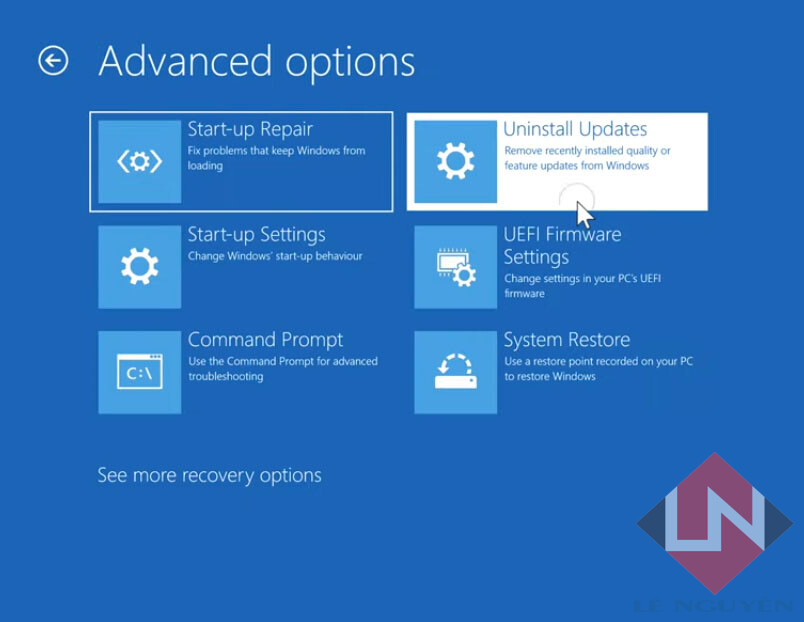
Cách 2: Gỡ cài đặt phần mềm bị xung đột
Nếu sau khi cài đặt phần mềm nào đó mà máy tính của bạn trở lên chậm chạp và giật lag thì hãy gỡ cài đặt phần mềm đó ngay.
Bước 1: Gõ App & features => Enter cửa sổ App hiện lên chọn App & features
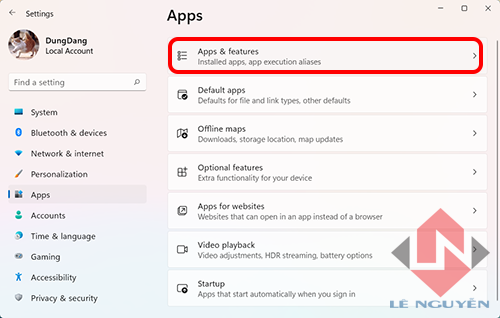
Bước 2: Tại cửa sổ App & features các bạn cuộn xuống click vào dấu ba chấm và chọn uninstall. Khởi động lại máy và xem kết quả
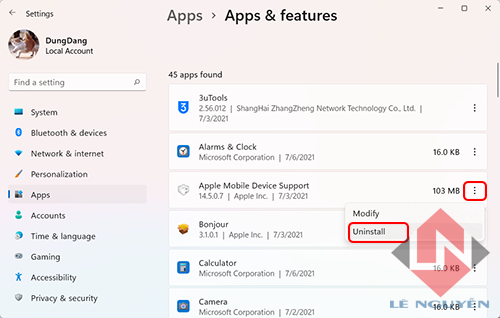
Cách 3: Gỡ cài đặt hoặc update driver mới nhất
Đối với việc sau khi cài đặt Windows xong các bạn sử dụng máy không được mượt mà thậm chí còn khá giật lag thì nguyên nhân là do các bạn chưa update driver mới nhất. Đối với các dòng máy mới thì các bạn có thể lên trang chủ của hãng sản xuất để dowlaod những driver mới nhất để cài đặt cho Windows, Các dòng máy cũ hơn một chút có thể dùng Windows update hoặc những bản driver offline để cài đặt.
Đối với sau khi cài đặt driver máy tính không đạt được xung nhịp như bản driver mới nhất các bạn chỉ cần dùng công cụ Roll Back Driver có sẵn trên Manage
Mở cửa sổ Device manager, bằng cách nhấn tổ hợp phím Windows + x để mở menu start. Trong menu list chọn Device manager
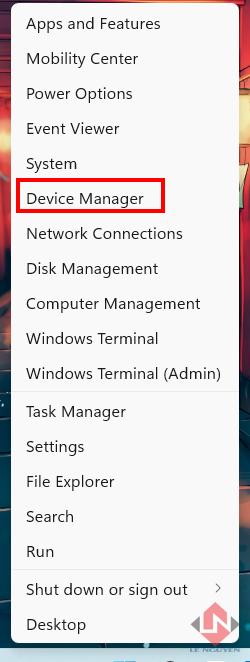
Khi vào cửa sổ device manager, chuột phải vào driver vừa update => Properties
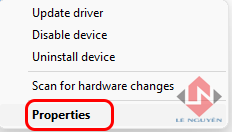
Trên cửa sổ tiếp theo chọn thẻ driver => Roll back Driver, đợi máy tính cài đặt lại driver trước đó rồi bấm Ok để hoàn tất.
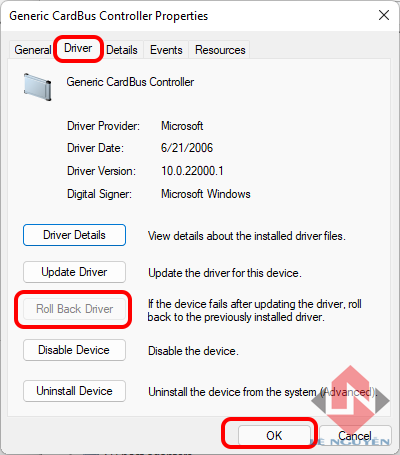
Cách 4: Sửa lỗi CPU xung nhịp thấp bằng regedit
Công cụ regedit khá mạnh mẽ trong Windows thế nên các bạn có thể thử cách này.
Bước 1: Nhấn Windows + R để mở cửa sổ Run nhập regedit => Enter
Bước 2: Copy và dán đường dẫn dưới đây vào thanh địa chỉ => Enter
HKEY_LOCAL_MACHINE\SYSTEM\CurrentControlSet\Services\intelppm
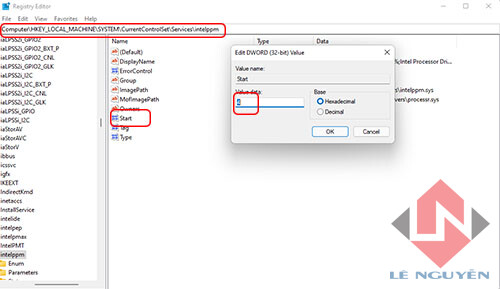
Bước 3: Click đúp vào để mở Start đổi giá trị từ 3 thành 4 => Ok và khởi động lại máy.
Cách 5: Kiểm tra xem máy tính của bnaj có đang bị giới hạn xung nhịp không
Hệ điều hành windows có chức năng giới hạn xung nhịp của CPU mà không cần undervolt. Bạn hãy kiểm tra xem máy có dang bị ai đó chỉnh xuống xung nhịp thấp hay không.
Bước 1: Cạnh nút Start Menu có nút tìm kiếm. Gõ tìm kiếm cụm từ Edit Power plan => Enter
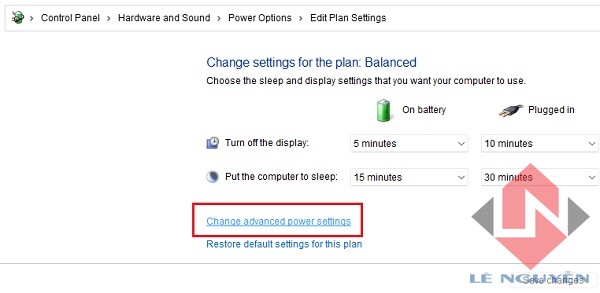
Chọn change advanced power setting
Bước 2: trong cửa sổ Power Options => Chọn Restore plan defaults. Cách này sẽ khôi phục mặc định các cài đặt trước đó của bạn về hiệu suất cpu nếu bạn có chỉnh hoặc vô tình click vào.
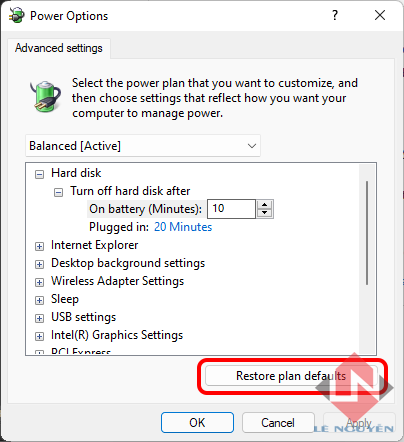
Cách 6: Kiểm tra xem máy tính có đang ở chế độ tiết kiệm điện
Bước 1: chuột phải vào hình cục pin trên menu trạng thái chọn Battery saver setting. Đây là chế độ tiết kiệm Pin.

Bước 2: trong của sổ Power & battery, tại mục Power mode click vào Balanced hoặc Best Performance để có hiệu năng cao nhất. Các bạn có thể chuyển đổi giữa ba chế độ để tăng và giảm hiệu năng của máy cũng như để tiết kiệm pin.
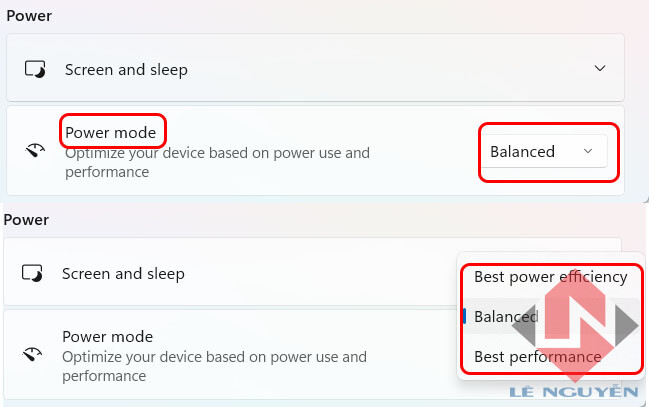
các chế độ sử dụng pin
Cách 7: Cập nhật hoặc Vô hiệu hóa Intel Power Management Driver.
Intel Power Management, quản lý mức tiêu thụ điện năng trên các máy tính dựa trên bộ xử lý Intel, nhưng đôi khi ngăn CPU chạy ở tốc độ tối đa khi cần. Để khắc phục vấn đề này:1. Tải xuống và cài đặt trình điều khiển ‘Intel Power Management’ * mới nhất, từ trang web hỗ trợ của nhà sản xuất máy tính xách tay của bạn.* Lưu ý: Nếu bạn sở hữu một máy tính xách tay dựa trên AMD, thì hãy bỏ qua bước này.2. Sau khi cài đặt, kiểm tra lại hiệu suất của CPU. Nếu sự cố vẫn tiếp diễn, hãy tiếp tục và vô hiệu hóa trình điều khiển Intel Power Management bằng cách thực hiện theo các hướng dẫn bên dưới:
1. Giữ phím các phím SHIFT chìa khóa và đi đến Power
và nhấn Restart .
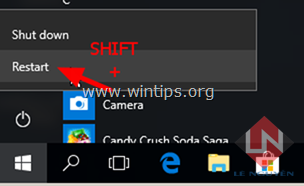
2. Sau khi khởi động lại, hãy vào Troubleshoot > Advanced Options > Command Prompt .
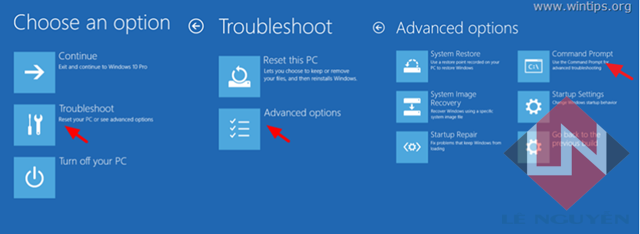
3. Gõ lệnh sau để điều hướng đến thư mục “C: \Windows \ System32 \ drivers” và nhấn Enter :
-
-
- cd drivers
-
4. Sau đó đưa ra lệnh sau và nhấn Enter :
-
-
- ren intelppm.sys intelppm.sys.bak
-
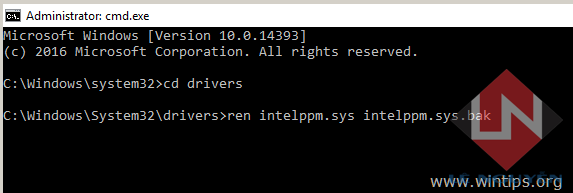
5. Gõ exit để đóng dấu nhắc lệnh và sau đó khởi động lại máy tính của bạn (Thoát và tiếp tục đến Windows 10).
Như vậy mình đã hướng dẫn xong các bạn các cách sử lý lỗi cpu xung bị lock, không lên xung được cao và tụt xung.
 Sửa máy tính tận nơi tại TP.HCM ⭐GIÁ RẺ ⭐CHẤT LƯỢNG ⭐CHUYÊN NGHIỆP CÔNG TY TNHH TM-DV GIẢI PHÁP TIN HỌC LÊ NGUYỄN
Sửa máy tính tận nơi tại TP.HCM ⭐GIÁ RẺ ⭐CHẤT LƯỢNG ⭐CHUYÊN NGHIỆP CÔNG TY TNHH TM-DV GIẢI PHÁP TIN HỌC LÊ NGUYỄN