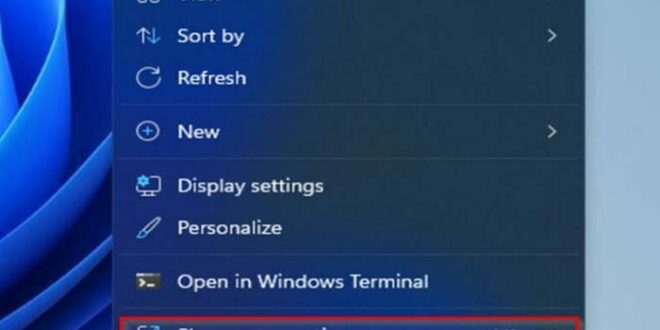Tắt menu Show More Options chuột phải Windows 11: Ngày càng có nhiều người trải nghiệm hệ điều hành mới và cải tiến của Microsoft, nhưng có vẻ như một số người trong số họ vẫn thích thiết kế cũ hơn. Menu chuột phải mới mang lại sự nhất quán ấn tượng cho Windows 11. Nếu chúng ta nghĩ về Windows 10, việc mỗi ứng dụng có các phần tử menu ngữ cảnh riêng đã tạo ra một mớ hỗn độn nghiêm trọng đối với một số người.
1] Sử dụng Command Prompt (CMD)
- Nhấn phím Windows, nhập cmd, sau đó nhấp chuột phải vào kết quả đầu tiên và chọn Run as administrator.
- Trong cửa sổ mới, nhập lệnh sau, sau đó nhấn Enter:
reg add HKCU\Software\Classes\CLSID\{86ca1aa0-34aa-4e8b-a509-50c905bae2a2}\InprocServer32 /ve /d "" /f- Khởi động lại PC.
2] Hoàn nguyên File Explorer về giao diện cũ
- Sử dụng phím tắt sau để mở Windows 11 File Explorer: Windows + E.
- Nhấp vào menu 3 chấm ở trên cùng, sau đó chọn Options.
- Điều hướng đến tab View.
- Bây giờ, cuộn xuống qua các tùy chọn và chọn hộp được liên kết với Launch folder options in a separate process.
- Nhấp vào Apply để lưu các thay đổi, sau đó nhấp vào OK. Sau đó khởi động lại PC.
Kết luận
trên đây là 2 cách mà bạn có thể tắt menu Show More Options chuột phải Windows 11 bạn có thể tham khảo. Hy vọng với hướng dẫn mà Blog thủ thuật máy tính f4vnn đã chia sẻ sẽ có ích với bạn, chúc bạn thành công.