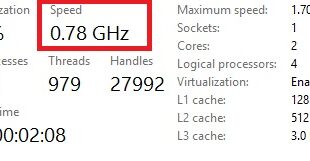CPU còn gọi là bộ vi xử lý trung tâm đảm nhiệm vai trò xử lý dữ liệu. Cpu là một thành phần rất quan trọng được xem như bộ não máy tính, máy tình có sử lý nhanh hay không phụ thuộc vào số nhân, xung nhịp và đời Cpu. Vậy nguyên nhân nào dẫn đến tình trạng cpu …
Xem tiếp »Sửa lỗi mất biểu tượng icon của các phần mềm đã cài đặt trên Windows XP 7 8 8.1 10
Sửa lỗi mất biểu tượng icon Nếu máy tính của bạn gặp tình trạng các biểu tượng (icon) ứng dụng bỗng nhiên bị mất (biến thành hình tờ giấy trắng). Không chỉ biểu tượng trên màn hình Desktop mà biểu tượng trong thư mục, trên Start Menu cũng bị. Hãy làm theo 1 trong 3 cách sau đây để phục hồi lại như …
Xem tiếp »30 tổ hợp phím “nóng” với phím Windows giúp bạn thao tác máy tính nhanh như ‘cao thủ’
Bạn có thể dễ dàng tìm thấy phím “Windows” có trên bàn phím. Nhưng ngoại từ việc mở menu Start, bạn còn thắc mắc nó còn được làm gì nữa không? Hay chỉ là một phím vô dụng? Nếu bạn sử dụng phím “Windows” kết hợp với một số phím khác thì nó sẽ tạo ra các phím tắt khá …
Xem tiếp »Sửa lỗi màn hình xanh Recovery, winload.exe, winload.efi với BootIce
Lỗi màn hình xanh Recovery là lỗi tương đối phổ biến. Nguyên nhân chính của lỗi là do lỗi file BCD (Boot Configruration Data). BCD có thể hiểu đơn giản file để cấu hình khởi động Windows. Nếu bạn cài đặt Windows đúng cách thì máy tính của bạn có thêm phân vùng khởi động chứa BCD (nó được ẩn đi). Với máy …
Xem tiếp »Mã độc tống tiền WannaCry bùng phát dữ dội
Cảnh báo đến mọi người. Công ty Sửa máy tính LÊ NGUYỄN đã từng gặp các máy tính bị nhiễm mã độc tống tiền này trước đây, và ko có cách gì hơn là mất hoàn toàn dữ liệu với việc cài lại windows. Mọi người khi nhận được email hay link từ những người dù thân quen nhất thì …
Xem tiếp »Cách thay đổi font chữ sticky note
Sticky Note – 1 ứng dụng ghi chú trên máy tính, ứng dụng này cho phép bạn lưu lại những gì cần thiết khi cần phải nhớ 1 vấn đề nào đó, hoặc ghi lại 1 khoảng thời gian nào đó… Sticky Note cho sẽ là 1 ứng dụng tuyệt cho bạn để có thể giúp bạn trong công …
Xem tiếp »Thủ thuật sử dụng Sticky Notes trong Windows 7
Sự ra đời của Windows 7 được coi như sự “lột xác” hoàn toàn so với thời XP, và gần đó nhất là Windows Vista. Hầu hết người dùng luôn tập trung trải nghiệm sự mới mẻ về giao diện, tính an toàn bảo mật của hệ thống và những ứng dụng mạnh mẽ. Tuy nhiên, ít ai chú ý …
Xem tiếp »Cách gõ tiếng Việt trong Sticky Note Win 7
Cách gõ tiếng Việt trong Sticky Note Win 7, khởi động lại máy có mất chữ không, thay đổi font chữ của ghi chú, hiển thị font tiếng Việt, tạo ghi chú ngay trên desktop Sticky Note Win 7 cho phép tạo ghi chú ngay trên màn hình, rất tiện dụng cho những người bận rộn công việc. Nó có …
Xem tiếp »Bộ sưu tập hình nền tuyệt đẹp đón năm mới 2017
Sửa máy tính – Năm 2017 đã tới, hãy cùng trang trí cho màn hình máy tính của bạn bằng những hình ảnh đầy màu sắc với bộ sưu tập hình nền dưới đây, mang một không khí tươi vui lên màn hình desktop để đón chào năm mới. Năm mới 2017 đã cận kề, không khí năm mới đã …
Xem tiếp »[Tips] Hướng dẫn sửa lỗi check update Windows 7 thành công 100%
Sửa máy tính quận bình tân Nếu như bạn đang sử dụng hệ điều hành Windows 7 và bạn đang gặp khó khăn khi update các bản vá lỗi từ nhà phát hành thì bài viết này là dành cho bạn. Trên trang Microsoft mới đưa tin đã có cách để khắc phục triệt để lỗi check update trên Windows 7 …
Xem tiếp »