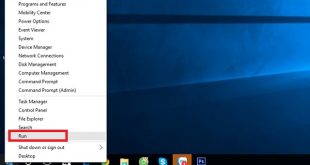Cách tắt Windows Defender trên WIndows 10 dễ nhất -Windows Defender là hệ thống bảo vệ được tích hợp vào Windows từ thời Windows 8 đến giờ là Windows 10; nó sẽ giúp bảo vệ máy tính Windows khỏi các tác nhân gây hại như virus, malware… khi chúng xâm nhập vào máy bạn từ các nguồn phát tán virus …
Xem tiếp »Hướng dẫn chuyển thuê bao 11 số về 10 số trong danh bạ Android và iOS nhanh chóng
Hôm nay Bộ TT&TT đã chính thức công bố chi tiết thời gian và cách thức đổi thuê bao 11 số thành 10 số của 5 nhà mạng gồm Viettel, VinaPhone, MobiFone, Gtel và Vietnamobile. Vì vậy VnNotes đã tổng hợp các công cụ chuyển đổi đầu số hàng loạt trong danh bạ điện thoại sao cho thuận tiện nhất …
Xem tiếp »Tắt Windows Defender trên Windows 10
Sửa máy tính – Windows Defender là chương trình diệt virus miễn phí được Microsoft cài đặt sẵn trên Windows 10 (và Windows 8.1) để bảo vệ máy tính của bạn khỏi các cuộc tấn công của virus, rootkits, spyware (các phần mềm gián điệp), và các loại mã độc hại khác. Windows Defender sẽ tự động chạy trên máy tính của bạn, …
Xem tiếp »Cách diệt virus ‘đào coin’ đang lây lan qua Facebook Messenger ở Việt Nam
Virus được lan truyền qua Facebook thời gian qua không quá nguy hiểm. Chủ yếu phục vụ đào đồng tiền mã hóa Monero. Chỉ vài bước cơ bản người dùng có thể tự xóa virus này. Vài ngày qua, người dùng Facebook Messenger tại Việt Nam liên tục phản ánh việc họ nhận được một tập tin lạ có tên “Video_4947” được …
Xem tiếp »Hướng dẫn quay màn hình, video game bằng phần mềm Bandicam
Hướng dẫn quay màn hình Hiện nay có rất nhiều chương trình phục vụ cho việc quay video màn hình, như VCL Media Player, Cyberlink Youcam. Và Bandicam là một trong số những công cụ phổ biến. Phần mềm hỗ trợ người dùng có thể ghi lại mọi thao tác trên màn hình, với nhiều khung hình có chất lượng …
Xem tiếp »Khắc phục lỗi full disk 100% Windows 10 trong Task Manager
Khắc phục lỗi full disk 100% Windows 10 trong Task Manager If your Windows 10 PC has slowed almost to a halt, but you have very few programs open, something may be causing your hard drive to over-work. This is a problem because when your computer’s hard drive is constantly working at or near 100%, it won’t have any spare …
Xem tiếp »Sửa lỗi mất biểu tượng icon của các phần mềm đã cài đặt trên Windows XP 7 8 8.1 10
Sửa lỗi mất biểu tượng icon Nếu máy tính của bạn gặp tình trạng các biểu tượng (icon) ứng dụng bỗng nhiên bị mất (biến thành hình tờ giấy trắng). Không chỉ biểu tượng trên màn hình Desktop mà biểu tượng trong thư mục, trên Start Menu cũng bị. Hãy làm theo 1 trong 3 cách sau đây để phục hồi lại như …
Xem tiếp »Giới hạn tốc độ download của IDM như thế nào?
Giới hạn tốc độ download của IDM như thế nào? Các công cụ hỗ trợ download thường được ra đời với mục đích giúp người dùng tải về các dữ liệu từ mạng Internet về máy và quản lý chúng. Tuy nhiên, nhược điểm của chúng là chiếm dụng nhiều đường truyền, khiến các công việc bạn đang làm cần …
Xem tiếp »Cách tải toàn bộ Playlist Video trên Youtube
Cách download Youtube Playlist về máy tính Youtube là kênh giải trí đa phương tiện phổ biến nhất trên toàn cầu, khi bạn có thể tìm kiếm bất cứ video nào trên Yotube. Trong khi lang thang trên Youtube, bạn vô tình gặp phải playlist video giải trí hấp dẫn, hay hữu ích cho công việc của mình và tính …
Xem tiếp »Phím tắt vào BIOS và Boot Options của các hãng máy tính
Phím tắt vào BIOS và Boot Options – Bài viết này, mình sẽ tổng hợp phím tắt vào BIOS và Boot Options của các hãng máy tính. Việc nắm được phím tắt vào BIOS và Boot Options khá là quan trọng. Bạn cần phải nắm được nếu muốn “vọc” boot usb hay chuyển qua lại UEFI và legacy… BIOS và Boot Options là gì? (Phím tắt vào BIOS …
Xem tiếp »