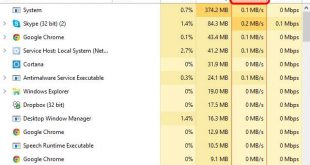Khắc phục lỗi full disk 100% Windows 10 trong Task Manager If your Windows 10 PC has slowed almost to a halt, but you have very few programs open, something may be causing your hard drive to over-work. This is a problem because when your computer’s hard drive is constantly working at or near 100%, it won’t have any spare …
Xem tiếp »Sửa lỗi mất biểu tượng icon của các phần mềm đã cài đặt trên Windows XP 7 8 8.1 10
Sửa lỗi mất biểu tượng icon Nếu máy tính của bạn gặp tình trạng các biểu tượng (icon) ứng dụng bỗng nhiên bị mất (biến thành hình tờ giấy trắng). Không chỉ biểu tượng trên màn hình Desktop mà biểu tượng trong thư mục, trên Start Menu cũng bị. Hãy làm theo 1 trong 3 cách sau đây để phục hồi lại như …
Xem tiếp »Sửa lỗi màn hình xanh Recovery, winload.exe, winload.efi với BootIce
Lỗi màn hình xanh Recovery là lỗi tương đối phổ biến. Nguyên nhân chính của lỗi là do lỗi file BCD (Boot Configruration Data). BCD có thể hiểu đơn giản file để cấu hình khởi động Windows. Nếu bạn cài đặt Windows đúng cách thì máy tính của bạn có thêm phân vùng khởi động chứa BCD (nó được ẩn đi). Với máy …
Xem tiếp »Các cách để dùng Win 10 dễ hơn, tiện ích hơn
Bài viết Hướng dẫn dùng Win 10 dễ hơn, tiện ích hơn với mục đích sẽ giúp bạn làm việc với win 10 hiệu quả hơn bao giờ hết. Task View Win 10 – đa nhiệm chưa bao giờ dễ đến thế Nếu bạn thường xuyên phải làm việc nhiều cửa sổ cùng lúc, Task View là tính năng vô …
Xem tiếp »Mã độc tống tiền WannaCry bùng phát dữ dội
Cảnh báo đến mọi người. Công ty Sửa máy tính LÊ NGUYỄN đã từng gặp các máy tính bị nhiễm mã độc tống tiền này trước đây, và ko có cách gì hơn là mất hoàn toàn dữ liệu với việc cài lại windows. Mọi người khi nhận được email hay link từ những người dù thân quen nhất thì …
Xem tiếp »Virus wanna cry là gì? Cách phòng chống ra sao?
Virus wanna cry là gì? Hiện nay tại sao nhà nhà người người đều muốn tìm cách để không bị dính Virus wanna cry. Bạn cần phải làm gì để tránh tình trạng không bị lây nhiễm virus tai hại này Sau đây là những dòng tâm sự của chính Hiến. Không phải là một trang thông tin để mọi người …
Xem tiếp »Cách gõ tiếng Việt trong Sticky Note Win 7
Cách gõ tiếng Việt trong Sticky Note Win 7, khởi động lại máy có mất chữ không, thay đổi font chữ của ghi chú, hiển thị font tiếng Việt, tạo ghi chú ngay trên desktop Sticky Note Win 7 cho phép tạo ghi chú ngay trên màn hình, rất tiện dụng cho những người bận rộn công việc. Nó có …
Xem tiếp »Hướng dẫn sửa lỗi file Desktop.ini tự động mở khi khởi động Windows
Hướng dẫn sửa lỗi file Desktop.ini tự động mở: Cách 1: Tắt chế tự động khởi động của file Desktop.ini Đi Các bạn tìm đến thư mục sau: C:\ProgramData\Microsoft\Windo ws\Start Menu\Programs\Startup Xóa file Desktop.ini trong đó nếu có. Tiếp tục đến: C:\Users\USERNAME\AppData\Roam ing\Microsoft\Window s\Start Menu\Programs\Startup Xóa file Desktop.ini Khởi động lại máy xem. Cách 2: Open My Computer–> Organize–> Folder …
Xem tiếp »Cài đặt Windows 10 tại nhà TPHCM
Cài Windows 10 tại nhà – Các bản cài đặt Windows của Công ty chúng tôi đều được tích hợp gói tự động sửa lỗi. Đặc biệt là với Windows 10. Bạn muốn cài đặt hoặc nâng cấp lên Windows 10, hãy nhấc máy và gọi ngay cho chúng tôi. Với đội ngũ nhân viên phủ khắp TPHCM luôn sẵn sàng phục …
Xem tiếp »Windows 10 Update Disabler công cụ vô hiệu hóa cập nhật tuyệt vời trên Windows 10
Như chúng ta cũng đã biết trên Windows 10 Anniversary Update, rất khó để vô hiệu hóa cập nhật, Microsoft dường như đã bỏ hết các tính năng cho người dùng cấu hình cập nhật, nếu bạn vô hiệu hóa bằng cách thêm giá trị trong registry windows vẫn tự động ghi đè lên khiến cho mọi nỗ lực ngăn …
Xem tiếp »