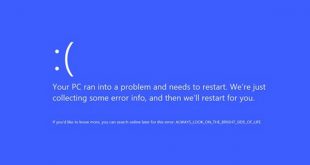Sửa máy tính bị lỗi win, màn hình xanh – Dịch vụ sửa chữa máy tính tận nơi tận tâm, đáng tin cậy Với dịch vụ sửa máy tính tại gia ở TP.HCM, Công ty Sửa máy in bị lỗi win sẽ luôn mang lại sự hài lòng nhất tới cho bạn, dịch vụ sửa chữa máy tính tại nhà luôn sát cánh cùng …
Xem tiếp »✅ Sửa máy tính bị màn hình xanh – Dịch vụ sửa chữa máy tính tại nhà
Sửa máy tính bị màn hình xanh – Dịch vụ sửa chữa máy tính tại gia giá rẻ Cách sửa lỗi màn hình xanh trên máy tính Win 10, 7, XP Nguyên nhân gây ra lỗi màn hình xanh chữ trắng, liên tiếp trên Windows 10, 7, XP khiến chúng ta cảm nhận biết khó chịu, và nếu không am hiểu về …
Xem tiếp »