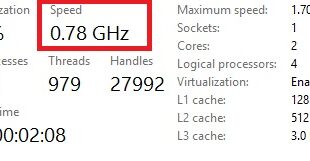CPU còn gọi là bộ vi xử lý trung tâm đảm nhiệm vai trò xử lý dữ liệu. Cpu là một thành phần rất quan trọng được xem như bộ não máy tính, máy tình có sử lý nhanh hay không phụ thuộc vào số nhân, xung nhịp và đời Cpu. Vậy nguyên nhân nào dẫn đến tình trạng cpu …
Xem tiếp »? Dòng chip intel thế hệ 11 không nhận ổ cứng khi cài win ? khắc phục như thế nào?
Dòng chip intel thế hệ 11 không nhận ổ cứng khi cài win, khắc phục như thế nào? Trước đây thì mỗi khi cài lại win chúng ta chỉ cần cắm usb vào và thực hiện các bước cài đặt win là xong. Thế nhưng khi chip Intel thế hệ 11 mới đây ra mắt, một số người dùng thấy …
Xem tiếp »Lỗi excel because of a sharing violation. try saving to a different file
Lỗi excel because of a sharing violation. try saving to a different file Đây là một lỗi khá phổ biến khi người dùng chuyển từ win7 sang win10 hoặc chuyển từ các đời office cũ hơn sang đời office mới hơn. Sau đây là giải pháp dành cho em nó: Nếu như file nằm trên ổ C thì khi save …
Xem tiếp »Tắt Windows Defender trên Windows 10
Sửa máy tính – Windows Defender là chương trình diệt virus miễn phí được Microsoft cài đặt sẵn trên Windows 10 (và Windows 8.1) để bảo vệ máy tính của bạn khỏi các cuộc tấn công của virus, rootkits, spyware (các phần mềm gián điệp), và các loại mã độc hại khác. Windows Defender sẽ tự động chạy trên máy tính của bạn, …
Xem tiếp »Khắc phục lỗi full disk 100% Windows 10 trong Task Manager
Khắc phục lỗi full disk 100% Windows 10 trong Task Manager If your Windows 10 PC has slowed almost to a halt, but you have very few programs open, something may be causing your hard drive to over-work. This is a problem because when your computer’s hard drive is constantly working at or near 100%, it won’t have any spare …
Xem tiếp »Sửa lỗi mất biểu tượng icon của các phần mềm đã cài đặt trên Windows XP 7 8 8.1 10
Sửa lỗi mất biểu tượng icon Nếu máy tính của bạn gặp tình trạng các biểu tượng (icon) ứng dụng bỗng nhiên bị mất (biến thành hình tờ giấy trắng). Không chỉ biểu tượng trên màn hình Desktop mà biểu tượng trong thư mục, trên Start Menu cũng bị. Hãy làm theo 1 trong 3 cách sau đây để phục hồi lại như …
Xem tiếp »30 tổ hợp phím “nóng” với phím Windows giúp bạn thao tác máy tính nhanh như ‘cao thủ’
Bạn có thể dễ dàng tìm thấy phím “Windows” có trên bàn phím. Nhưng ngoại từ việc mở menu Start, bạn còn thắc mắc nó còn được làm gì nữa không? Hay chỉ là một phím vô dụng? Nếu bạn sử dụng phím “Windows” kết hợp với một số phím khác thì nó sẽ tạo ra các phím tắt khá …
Xem tiếp »Sửa lỗi màn hình xanh Recovery, winload.exe, winload.efi với BootIce
Lỗi màn hình xanh Recovery là lỗi tương đối phổ biến. Nguyên nhân chính của lỗi là do lỗi file BCD (Boot Configruration Data). BCD có thể hiểu đơn giản file để cấu hình khởi động Windows. Nếu bạn cài đặt Windows đúng cách thì máy tính của bạn có thêm phân vùng khởi động chứa BCD (nó được ẩn đi). Với máy …
Xem tiếp »Các cách để dùng Win 10 dễ hơn, tiện ích hơn
Bài viết Hướng dẫn dùng Win 10 dễ hơn, tiện ích hơn với mục đích sẽ giúp bạn làm việc với win 10 hiệu quả hơn bao giờ hết. Task View Win 10 – đa nhiệm chưa bao giờ dễ đến thế Nếu bạn thường xuyên phải làm việc nhiều cửa sổ cùng lúc, Task View là tính năng vô …
Xem tiếp »Mã độc tống tiền WannaCry bùng phát dữ dội
Cảnh báo đến mọi người. Công ty Sửa máy tính LÊ NGUYỄN đã từng gặp các máy tính bị nhiễm mã độc tống tiền này trước đây, và ko có cách gì hơn là mất hoàn toàn dữ liệu với việc cài lại windows. Mọi người khi nhận được email hay link từ những người dù thân quen nhất thì …
Xem tiếp »