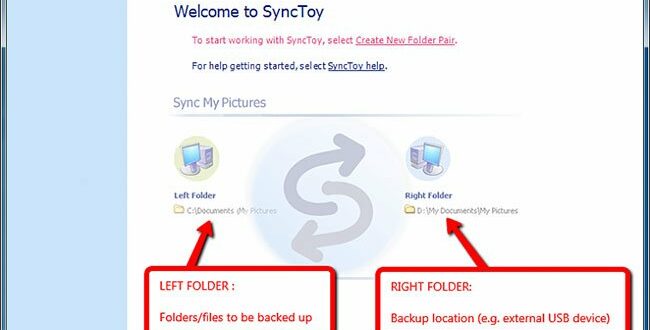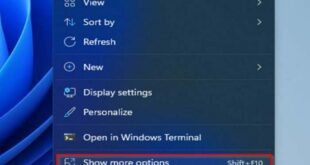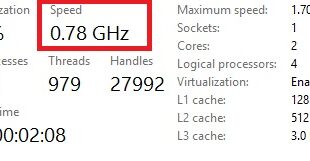Backup và đồng bộ file với ổ cứng gắn ngoài bằng SyncToy
Sửa máy tính tận nhà tại TP. HCM Trong bài này chúng tôi sẽ giới thiệu cho các bạn cách sử dụng công cụ SyncToy của Microsoft để tạo bản copy cập nhật cho tất cả dữ liệu trên ổ cứng ngoài của bạn.
SyncToy là một ứng dụng miễn phí để đồng bộ hóa file và thư mục giữa các vị trí/thiết bị khác nhau. Nó có giao diện đồ họa đơn giản và logic, giúp dễ dàng thực hiện thói quen sao lưu cho các file dữ liệu hàng ngày (ví dụ: tài liệu, nhạc, ảnh, v.v…).
Hướng dẫn này sẽ chỉ cho bạn cách sử dụng SyncToy để sao lưu dữ liệu.
Tải và cài đặt SyncToy
1. Trước tiên, bạn sẽ cần tải xuống và cài đặt SyncToy. Phiên bản hiện tại là SyncToy 2.1.
Lưu ý: Nếu bạn hiện đang sử dụng phiên bản SyncToy trước đó, bạn nên hoàn thành mọi thao tác đồng bộ thư mục hiện có trước khi cài đặt SyncToy 2.1.
Để chạy, SyncToy yêu cầu các thành phần Microsoft Sync Framework 2.0, được bao gồm trong file thực thi cài đặt SyncToy.
2. Cài đặt SyncToy bằng cách bấm đúp vào file thực thi đã tải xuống.
Lưu ý thông báo quan trọng trên cửa sổ đầu tiên, nếu bạn hiện đang sử dụng phiên bản SyncToy trước đó. Nếu đây là lần cài đặt SyncToy đầu tiên, bạn có thể bỏ qua thông báo.
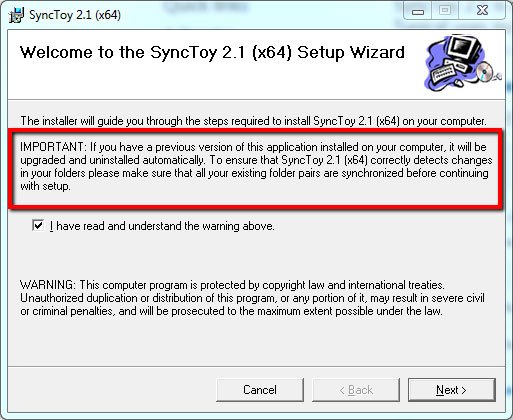
3. Bây giờ, hoàn tất cài đặt bằng cách hoàn thành các cửa sổ còn lại như hình dưới đây. Sau khi cài đặt, SyncToy chỉ chiếm khoảng 1,46MB dung lượng ổ đĩa.
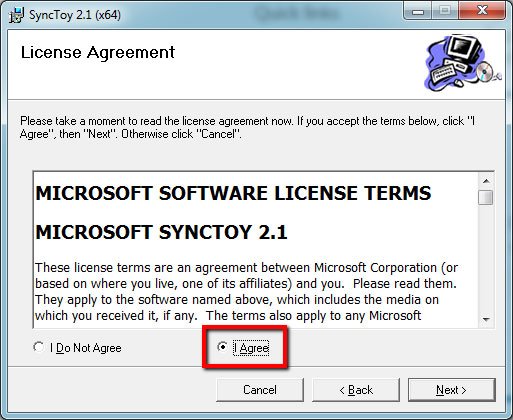
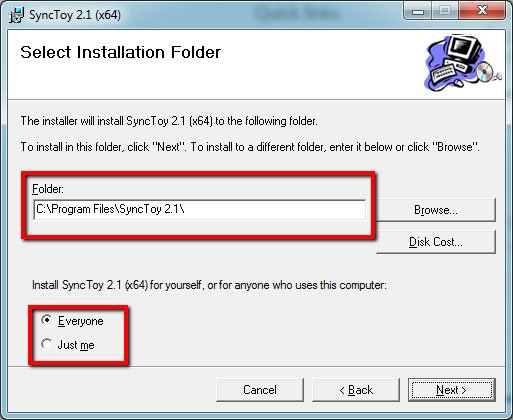
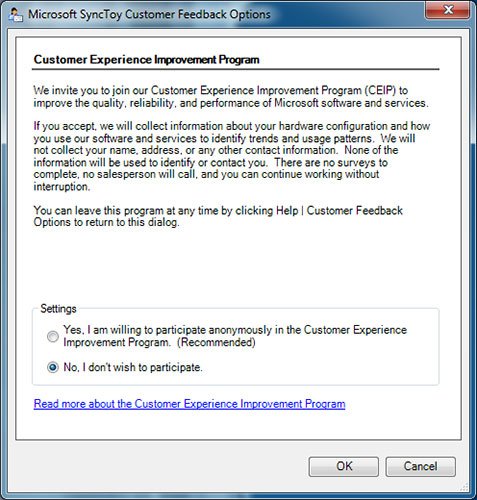
Tìm hiểu các khái niệm SyncToy
4. Khi mở SyncToy lần đầu tiên, bạn sẽ thấy bảng điều khiển chính như sau:
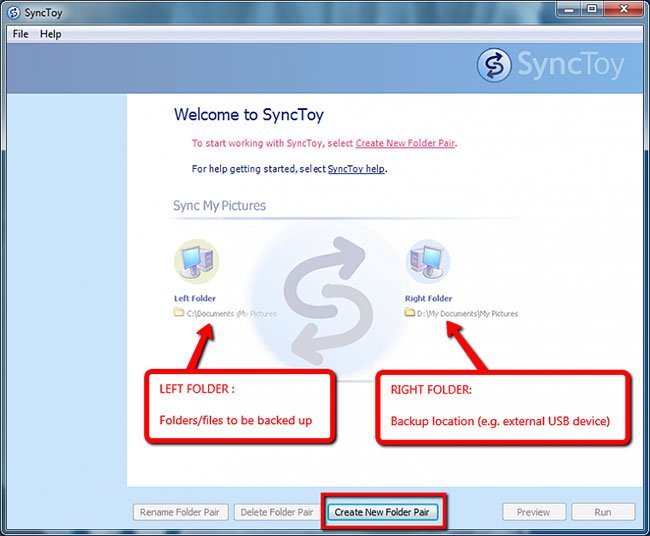
5. SyncToy sử dụng logic đơn giản để tạo bản sao lưu hiệu quả. Để sử dụng SyncToy, bạn cần hiểu 3 khái niệm chính:
- Left Folder – Vị trí của thư mục bạn muốn sao lưu (ví dụ: My Music)
- Right Folder – Vị trí cần tạo bản sao lưu (ví dụ: USB ngoài)
- Folder Pair – Quy tắc mô tả việc sao lưu giữa Left Folder và Right Folder
Mặc dù SyncToy cũng cho phép đồng bộ từ Right Folder sang Left Folder nếu cần, nhưng cách dễ nhất để hiểu SyncToy là nhớ quy tắc cơ bản: Sao lưu Left Folder sang Right Folder bằng cách sử dụng Folder Pair.
Sử dụng SyncToy
Sao lưu hoặc đồng bộ dữ liệu bằng SyncToy liên quan đến việc tạo và sau đó chạy, một hoặc nhiều Folder Pair (cặp thư mục).
6. Tạo một Folder Pair:
A. Từ bảng điều khiển chính SyncToy, chọn nút Create New Folder Pair. Chọn Left Folder và Right Folder bằng tính năng duyệt.
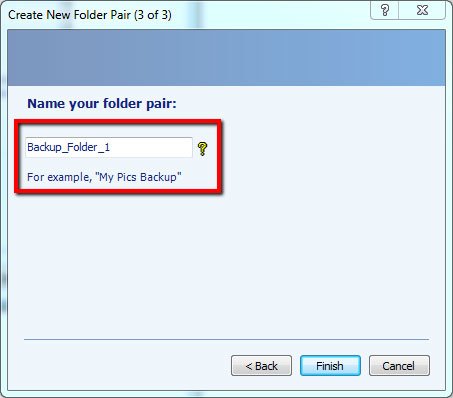
B. Sau khi nhấp vào Next, bạn sẽ được nhắc chọn phương thức đồng bộ trên cửa sổ tiếp theo. Có 3 sự lựa chọn:
- Echo
- Các file mới và được cập nhật (đổi tên và xóa) chỉ được sao chép từ Left Folder sang Right Folder.
- Sử dụng tùy chọn này nếu bạn muốn sao lưu file dữ liệu một chiều, từ máy tính sang ổ cứng ngoài.
- Synchronize
- Các file mới và được cập nhật (đổi tên và xóa) được sao chép theo cả 2 chiều.
- Sử dụng tùy chọn này nếu bạn muốn đồng bộ các file dữ liệu giữa hai máy tính hoặc máy tính của bạn và ổ cứng ngoài.
- Contribute
- Các file mới và được cập nhật (đổi tên) chỉ được sao chép từ Left Folder sang Right Folder. Các file đã xóa không được sao chép.
- Sử dụng tùy chọn này nếu bạn muốn sao lưu file dữ liệu một chiều, ngoại trừ những file bị xóa.
Lưu ý: Tùy chọn Echo là phương pháp dễ nhất để đạt được các bản sao lưu hoàn chỉnh, đặc biệt là cho người mới. Nó luôn tuân theo quy tắc sao chép từ Left Folder sang Right Folder cơ bản của SyncToy.
C. Chọn tùy chọn Echo.
D. Bây giờ, đặt tên cho Folder Pair.
E. Nhấp vào Finish để lưu tên Folder Pair. Folder Pair và các chi tiết của nó sẽ được hiển thị trên bảng điều khiển SyncToy chính.
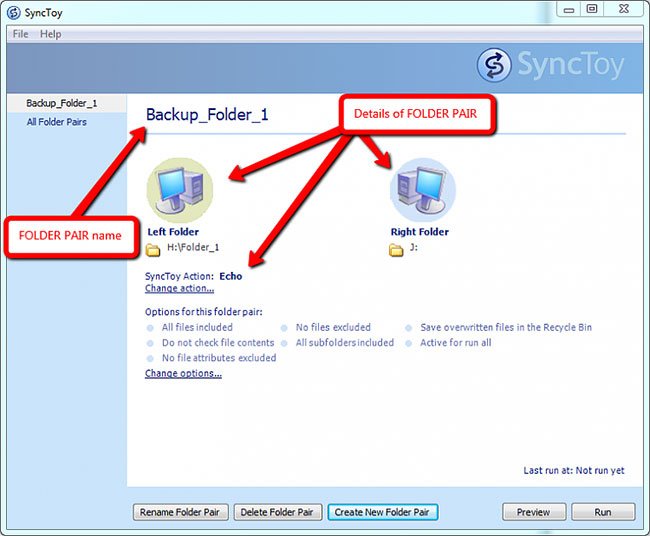
F. Bạn có thể đặt các điều kiện bổ sung, chẳng hạn như ký tự đại diện để xác định file nào sẽ được bao gồm hoặc loại trừ khỏi Folder Pair khi nó được chạy. Theo mặc định, tất cả các file được bao gồm để SyncToy xử lý khi Folder Pair chạy.
Lưu ý: Thông tin Folder Pair được lưu vào:
C:\{User}\AppData\Local\Microsoft\SyncToy\2.0Để duy trì liên kết Folder Pair, một file tên SyncToy_{number}.dat được lưu trong root của mỗi thư mục. Nếu xóa file này, bạn sẽ không thể chạy Folder Pair.
7. Chạy một Folder Pair:
A. Từ bảng điều khiển chính SyncToy, chọn Folder Pair bạn muốn chạy. Có thể chọn nhiều cặp có sẵn hoặc chọn từng cặp theo yêu cầu.

B. Bạn có thể sử dụng tùy chọn Preview All để xem trước các hành động của Folder Pair đã chọn.
C. Tùy chọn Run All sẽ thực thi Folder Pair để tạo bản sao lưu.
 Sửa máy tính tận nơi tại TP.HCM ⭐GIÁ RẺ ⭐CHẤT LƯỢNG ⭐CHUYÊN NGHIỆP CÔNG TY TNHH TM-DV GIẢI PHÁP TIN HỌC LÊ NGUYỄN
Sửa máy tính tận nơi tại TP.HCM ⭐GIÁ RẺ ⭐CHẤT LƯỢNG ⭐CHUYÊN NGHIỆP CÔNG TY TNHH TM-DV GIẢI PHÁP TIN HỌC LÊ NGUYỄN