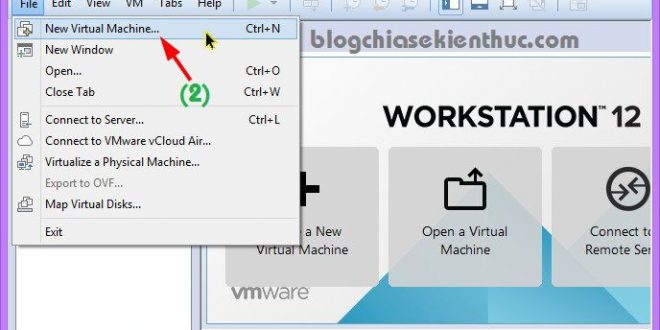Trong bài viết lần trước mình đã hướng dẫn chi tiết cho các bạn cách kiểm tra khả năng boot của USB BOOT chuẩn UEFI bằng phần mềm VirtualBox rồi. Và sau khi xuất bản xong bài viết đó thì có nhiều độc giả có gửi email và comment nhờ mình viết một bài hướng dẫn về cách test USB BOOT UEFI trên máy tính ảo VMware.
Okey, mình cũng có ý định viết bài hướng dẫn này từ rất lâu rồi nhưng hôm nay mới có thời gian để thực hiện được. Vì trước đây mình cài đặt bản VMware Workstation 10 nên không thể test USB BOOT chuẩn UEFI được nên mình phải gỡ bỏ và cài đặt bản 12 để có thể làm được việc này. Nói chung là rất mất thời gian đó ? Nếu như bạn đang sử dụng phần mềm VMware để tạo máy tính ảo thì có thể tận dụng luôn để kiểm tra khả năng boot của usb boot UEFI một cách cực kỳ dễ dàng.
Hướng dẫn thiết lập máy ảo VMware để kiểm tra USB BOOT chuẩn UEFI.
Các bạn hãy làm lần lượt các bước sau đây, làm theo từng bước 1 nhé các bạn. Đừng có đọc thoáng qua xong làm không được lại kêu ?
– Bước 1: Bạn hãy vào đây để tải phần mềm VMware Workstation và xem hướng dẫn cách cài đặt.
– Bước 2: Sau khi cài đặt xong thì bạn hãy mở phần mềm VMware ra để chúng ta bắt đầu thiết lập. Tại giao diện chính của phần mềm bạn nhấn vào File => chọn New Virtual Machine.... hoặc nhấn tổ hợp phím Ctrl + N
Chọn Custom (advanced) để chọn chế độ cài đặt tùy chỉnh => nhấn Next để tiếp tục.
Tiếp tục nhấn Next.
– Bước 3: Tích vào lựa chọn I will install the operating system later => nhấn Next như hình bên dưới.
– Bước 4: Tích vào lựa chọn Microsoft Windows => chọn bản Windows 64bit. Ở đây mình sẽ lựa chọn là Windows 10 64bit => nhấn Next.
– Bước 5: Nhập tên vào khung Virtual machine name, bạn không nên nhập Tiếng Việt có dấu nhé => Nhấn Next để tiếp tục.
– Bước 6: Đến bước này bạn hãy chọn Firmware type là EFI => sau đó nhấn Next.
– Bước 7: Nhấn Next để tiếp tục.
– Bước 8: Nhấn Next.
– Bước 9: Chọn Use network addres... => Next.
– Bước 10: Tích chọn LSI Logic SAS => nhấn Next để đi tiếp.
Chọn SCSI => nhấn Next.
– Bước 11: Tích chọn Create a new virtual disk => chọn Next.
– Bước 12: Tại phần Maximum disk size bạn chọn dung lượng dành cho ổ đĩa ảo => để tầm 15 đến 20 GB thôi nhé các bạn => tích vào lựa chọn Store virtual disk as a single file => nhấn Next.
– Bước 13: Nhấn Next.
– Bước 14: Đến bước này bạn hãy nhấn vào Customize Hardware ... như hình bên dưới để thiết lập phần cứng cho máy tính ảo.
– Bước 15: Bạn xóa mấy thứ rườm rà không cần thiết đi, ví dụ như Sound Card, Printer, Network Adapter.
Ví dụ mình sẽ thực hiện xóa cái Sound Card bằng cách nhấn vào nó => chọn Remove như hình bên dưới. Mấy cái kia các bạn làm tương tự nhá.
– Bước 16: Thiết lập kết nối USB, bạn hãy nhấn vào USB Controller => tại phần Connections => chọn là USB 2.0 (cái này bạn linh động nhé, nếu cắm vào cổng 3.0 thì để là 3.0) => tích vào Show all USB input devices => nhấn OK để đồng ý cho việc thiếp lập của bạn.
– Bước 17: Tiếp tục thiết lập kết nối cho đĩa CD/ DVD... => nhấn chọn New CD/DVD.... => bỏ dấu check ở dòng Connect at power on => sau đó nhấn Close để đóng cửa sổ.
Nhấn Finish để hoàn tất việc thiết lập.
– Bước 18: Trở lại với giao diện chính của VMware, bạn hãy chọn cái máy ảo mà bạn vừa tạo => nhấn vào Edit virtual machine settings để kiểm tra xem đã thiết lập chuẩn UEFI trong BIOS chưa.
Bạn chuyển qua tab Options => tích vào dòng Boot with EFI instead of BIOS => nhấn OK để đồng ý.
– Bước 19: Nhấn vào mũi tên xổ xuống (cạnh nút Start) => chọn Power On to Frimware như hình bên dưới.
Okey, như hình bên dưới là OK đó.
– Bước 20: Cắm USB BOOT mà bạn muốn test vào.
– Bước 21: Bạn thực hiện như hình bên dưới để thiết lập khởi động ưu tiên.
Thực hiện: Nhấn vào VM => chọn Removable => chọn tên USB của bạn => tích vào dòng Connect.
– Bước 22: Okey, trở lại với màn hình ảo. Bạn hãy nhấp chuột vào màn hình ảo để có thể điều khiển được nó => sử dụng mũi tên lên/xuống trên bàn phím => chọn Reset the system để khởi động lại.
Kết quả đây nhé các bạn. USB BOOT UEFI đã chạy ngon lành trên máy tính ảo.
MEnu lựa chọn…..
Truy cập vào màn hình Win PêE..
Kết quả test với 1 chiếc USB BOOT khác.
Menu ….
Lời kết
Như vậy là mình đã hướng dẫn rất chi tiết cho các bạn cách kiểm tra usb boot chuẩn UEFI bằng máy tính ảo VMware rồi nhé. Nói chung là chỉ mất thời gian thiết lập 1 lần thôi, còn từ lần sau muốn test thì cứ cắm USB BOOT vào và làm từ bước 19 trở đi thôi ?
Hi vọng bài viết sẽ hữu ích với bạn, chúc các bạn thành công !
Kiên Nguyễn – Blogchiasekienthuc.com