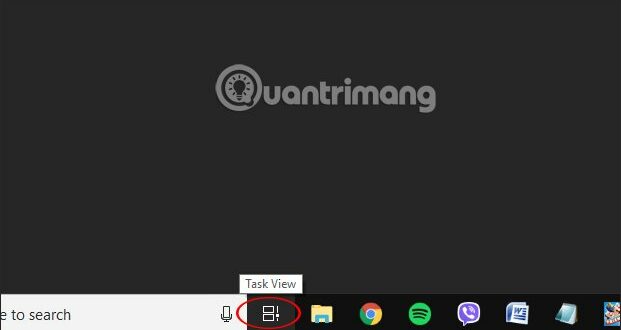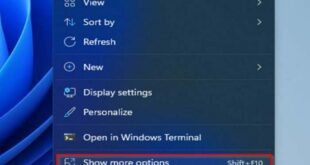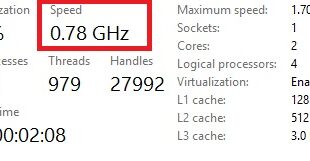Tính năng dùng nhiều màn hình máy tính Windows Desktop ảo đã được cung cấp trên Windows 10 từ rất lâu, giúp người dùng có thể sử dụng nhiều ứng dụng cùng lúc. Chúng ta có thể tạo nhiều màn hình máy tính tùy theo nhu cầu sử dụng, với những chương trình dùng khác nhau ở mỗi màn hình. Và theo từng phiên bản Windows 10 thì tính năng Multiple Desktop ngày càng được nâng cấp hơn, nhiều tùy chọn hơn giữa các màn hình đặc biệt là tính năng Timeline Windows 10 lưu lại lịch sử mở các tập tin hay truy cập các trang web theo những thời điểm khác nhau. Bài viết dưới đây sẽ hướng dẫn bạn đọc cách sử dụng tính năng Desktop ảo trên các phiên bản Windows 10 trước đây và từ bản Windows 1706 trở lên.
Video hướng dẫn dùng Multiple Desktop Windows 10
1. Cách dùng Desktop ảo trên Windows 10 (1706 trở lên)
Bước 1:
Tại thanh Taskbar chúng ta nhấn chọn vào biểu tượng Task View như dưới đây hoặc nhấn tổ hợp phím Windows + Tab để mở.
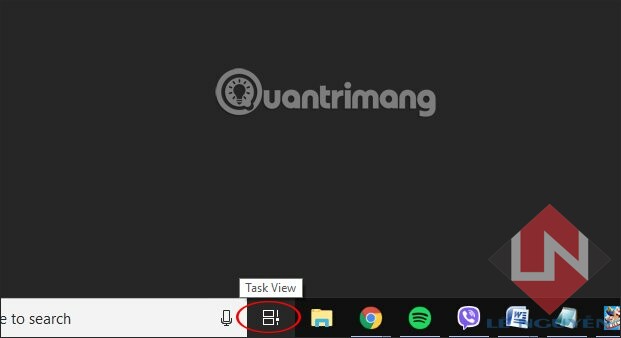
Bước 2:
Hiển thị giao diện màn hình hiện tại với các ứng dụng đang mở. Để mở thêm màn hình mới chúng ta nhấn vào mục + NewDesktop.
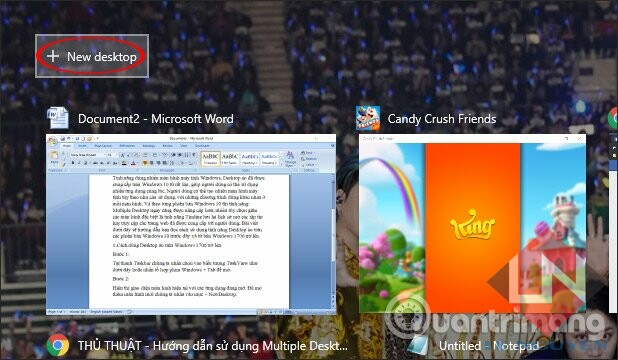
Bước 3:
Tiếp đó màn hình mới được tạo ra với số thứ tự lần lượt. Người dùng có thể mở nhiều màn hình khác nhau tùy thích chỉ cần nhấn vào New desktop là được.
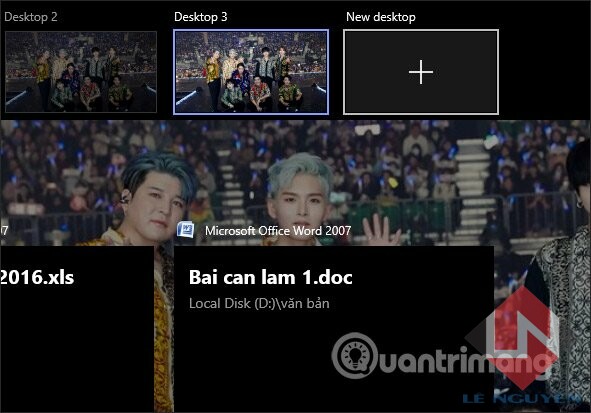
Bước 4:
Tại giao diện Task View, chúng ta có thể di chuyển ứng dụng bất kỳ sang màn hình khác, nhưng bạn không thể chuyển ngược lại.
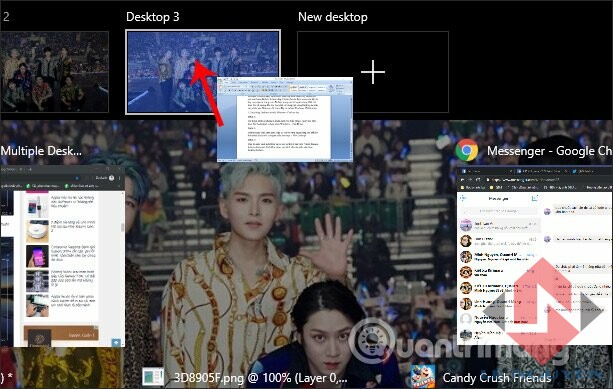
Hoặc chúng ta có thể nhấn chuột phải vào ứng dụng muốn chuyển rồi chọn Move to, chọn tiếp màn hình muốn chuyển trong danh sách màn hình hiện tại hoặc chuyển tới màn hình mới với New desktop.
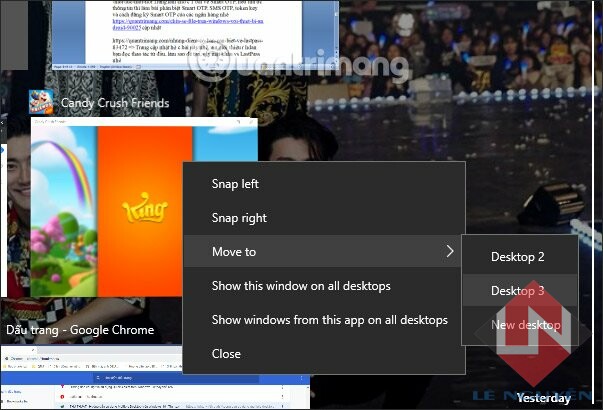
Bước 5:
Ngoài ra khi nhấn chuột phải chúng ta cũng có thêm một số tùy chọn khác như Snap right / Snap left hiện cửa sổ ứng dụng bên phải / trái của giao diện màn hình, hiện giao diện ứng dụng trên tất cả màn hình đang mở.
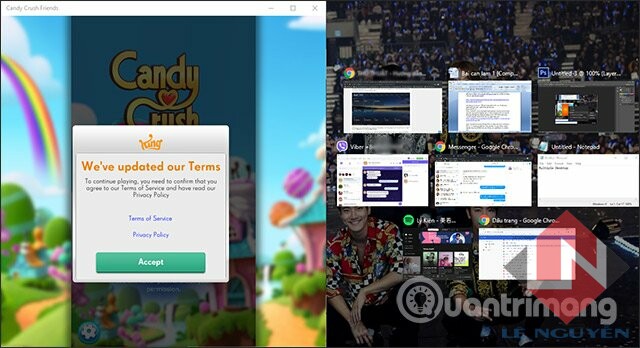
Bước 6:
Trong giao diện Task View này khi nhấn vào biểu tượng kính lúp, người dùng nhập tên ứng dụng hoặc file đã mở gần đây để tìm kiếm nhanh, thay vì phải tắt các ứng dụng đang mở hiện tại để tìm kiếm. Khi đó thanh Timeline tự động chuyển thanh thời gian tới thời điểm mở ứng dụng gần đây nhất.
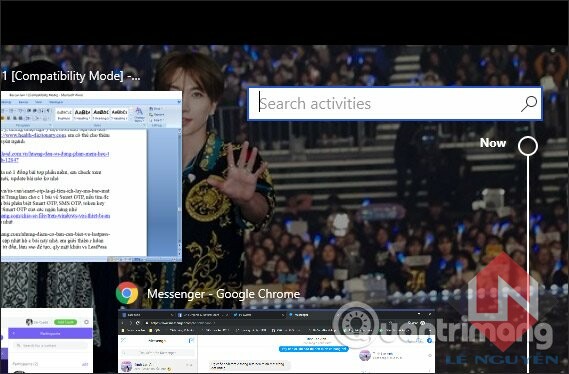
Bước 7:
Cuối cùng nếu không muốn dùng màn hình ảo nữa thì bạn chỉ cần nhấn vào biểu tượng dấu X trên cùng của mỗi màn hình để tắt là được.
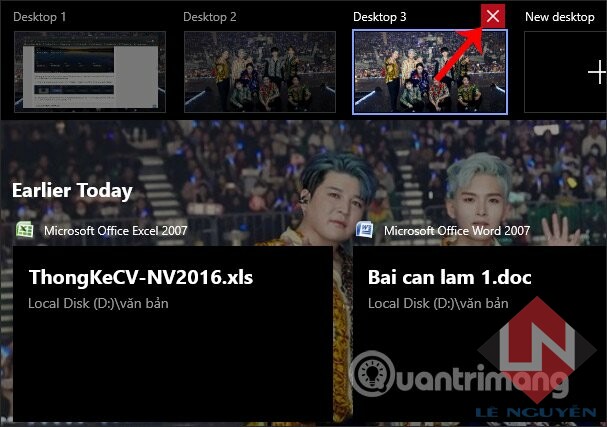
2. Cách dùng Desktop ảo trên Windows 10
Bước 1: Tạo một Desktop

Để tạo một Desktop ảo, đầu tiên bạn mở Task View bằng cách click chọn nút Task View trên thanh Taskbar, hoặc nhấn tổ hợp phím Windows + Tab.
Trên cửa sổ Task View pane click chọn New Destop để thêm một Desktop ảo.
Nếu bạn có 2 hoặc nhiều hơn Desktop đang mở, nút Add a desktop sẽ hiển thị dưới dạng một tile màu xám có một biểu tượng dấu cộng (+).
Ngoài ra bạn có thể dễ dàng thêm một Desktop mới mà không cần phải truy cập vào Task View bằng cách nhấn tổ hợp phím Windows + Ctrl + D.
Bước 2: Chuyển đổi qua lại giữa các Desktop
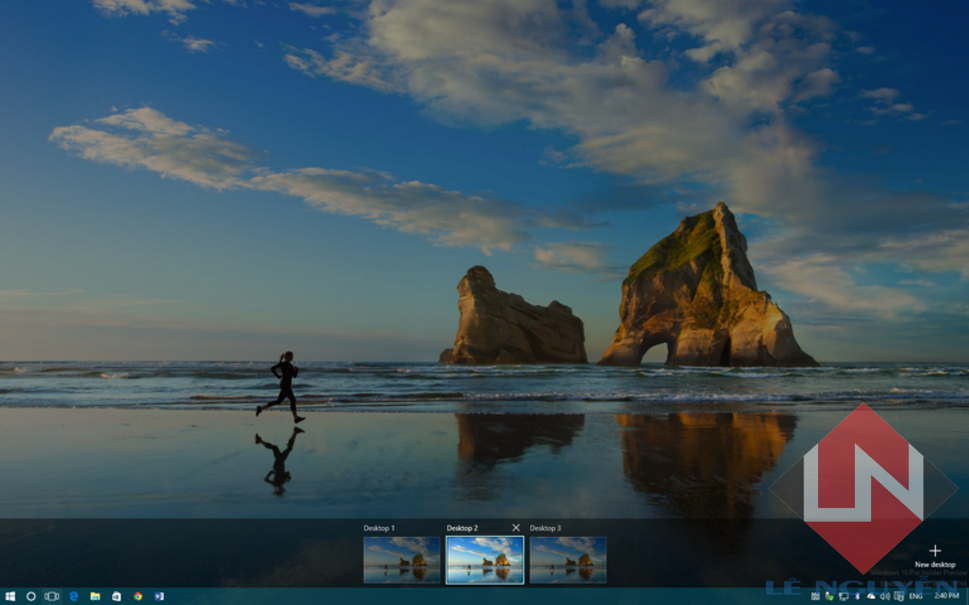
Để chuyển đổi qua lại giữa các Desktop ảo, bạn mở Task View pane , sau đó click chọn Desktop mà bạn muốn mở.
Ngoài ra bạn có thể chuyển đổi các Desktop dễ dàng và nhanh chóng hơn mà không cần truy cập Task View bằng cách sử dụng tổ hợp phím Windows + Ctrl + mũi tên trái và Windows + Ctrl + mũi tên phải.
Bạn có thể chuyển đổi qua lại giữa các Desktop ảo số lượng không giới hạn.
Trên Task View pane chỉ hiển thị 9 Desktop cùng một lúc và không có chức năng cuộn.
Bước 3: Di chuyển cửa sổ giữa các Desktop
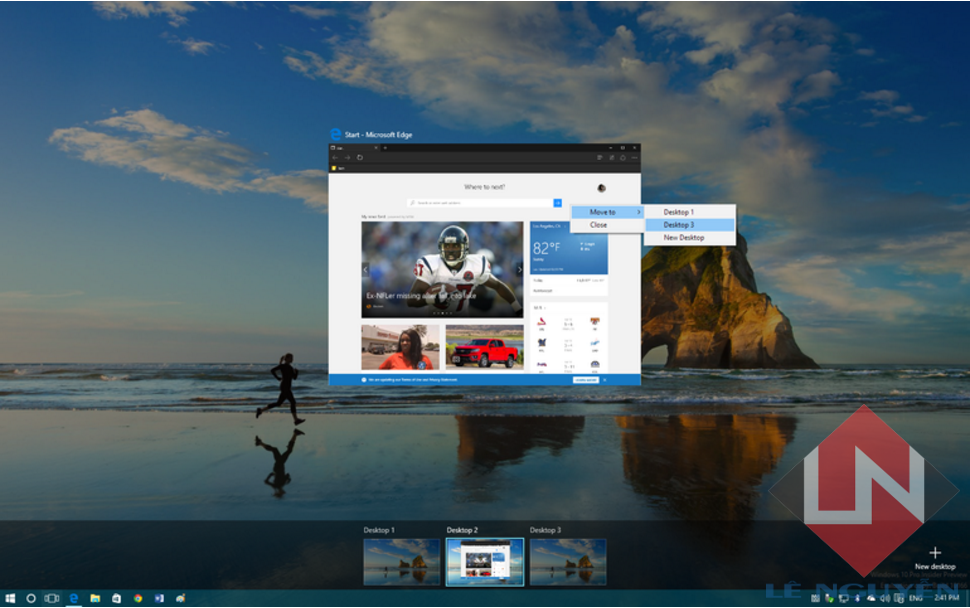
Để di chuyển một cửa sổ từ Desktop này sang Desktop khác, đầu tiên bạn mở Task View pane, sau đó di chuyển chuột trên Desktop có chứa cửa sổ bạn muốn di chuyển. Lúc này trên màn hình sẽ xuất hiện một cửa sổ popup, tìm cửa sổ mà bạn muốn di chuyển, kích chuột phải vào đó, sau đó chọn Move to và chọn Desktop mà bạn muốn di chuyển cửa sổ đó sang.
Trên phiên bản Build 10166, Microsoft đã tích hợp thêm tính năng kéo và thả cửa sổ, bạn có thể giữ và di chuyển cửa sổ mà bạn muốn chuyển, sau đó thả vào Desktop mà bạn muốn.
Bước 4: Đóng một Desktop
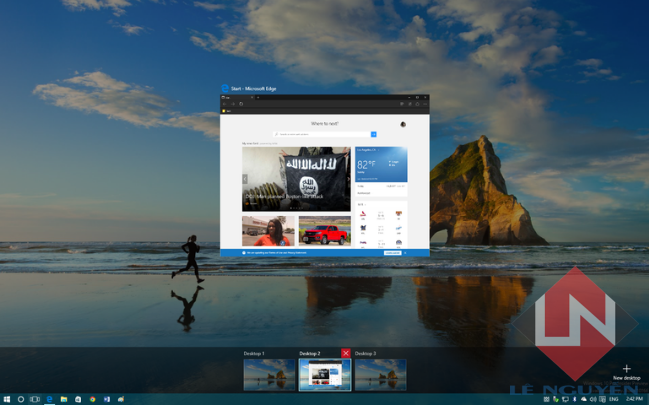
Để đóng một Desktop ảo, bạn mở Task View pane, sau đó di chuột qua Desktop mà bạn muốn đóng cho đến khi biểu tượng dấu X nhỏ ở góc trên cùng bên phải xuất hiện.
Click chọn biểu tượng dấu X để đóng Desktop lại.
Ngoài ra bạn có thể sử dụng tổ hợp phím Windows + Ctrl + F4 để đóng Desktop mà không cần phải truy cập Task View pane.
Chúc các bạn thành công!
 Sửa máy tính tận nơi tại TP.HCM ⭐GIÁ RẺ ⭐CHẤT LƯỢNG ⭐CHUYÊN NGHIỆP CÔNG TY TNHH TM-DV GIẢI PHÁP TIN HỌC LÊ NGUYỄN
Sửa máy tính tận nơi tại TP.HCM ⭐GIÁ RẺ ⭐CHẤT LƯỢNG ⭐CHUYÊN NGHIỆP CÔNG TY TNHH TM-DV GIẢI PHÁP TIN HỌC LÊ NGUYỄN