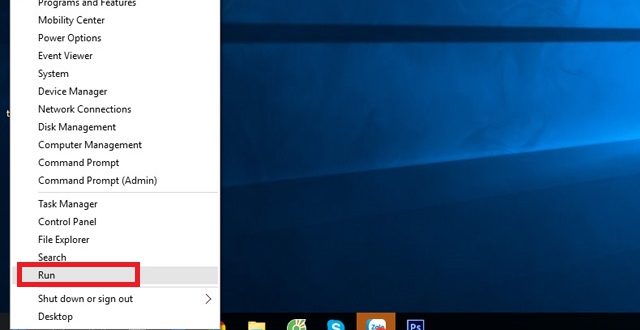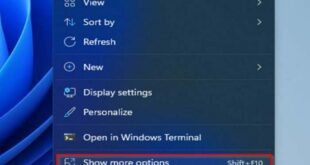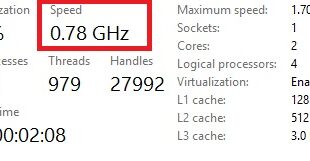Cách tắt Windows Defender trên WIndows 10 dễ nhất -Windows Defender là hệ thống bảo vệ được tích hợp vào Windows từ thời Windows 8 đến giờ là Windows 10; nó sẽ giúp bảo vệ máy tính Windows khỏi các tác nhân gây hại như virus, malware… khi chúng xâm nhập vào máy bạn từ các nguồn phát tán virus qua email, khi kết nối internet, hay khi cài các ứng dụng và cả từ các bộ nhớ mở rộng như USB, DVD…
Với Windows 10, bạn có thể tạm thời tắt Windows Defender tạm thời, tuy nhiên chỉ sau đó 1 thời gian là nó sẽ lại hoạt động trở lại. Và đôi khi việc bảo vệ theo thời gian thực làm phiền nhiễu người sử dụng máy tính Windows.
Lưu ý: việc tắt Windows Defender có thể làm máy tính bị nhiễm virus gây hại.
Để tắt Windows Defnder bạn thực hiện như sau:
Bước 1: Mở hộp thoại Run bằng cách bấm chuột phải vào biểu tượng Windows
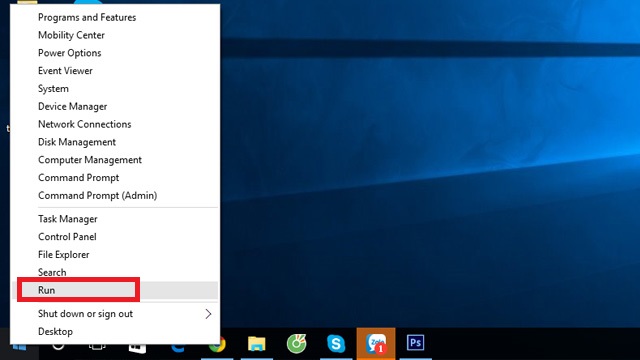
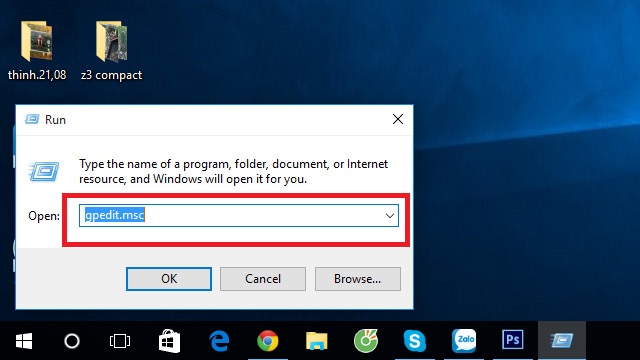
Bước 2: Tại hộp thoại Run, bạn nhập vào gpedit.msc
Bước 3: Tại hộp thoại Local Group Policy Editor, các bạn triuy cập theo đường dẫn Computer Configuration/Administrative Templates/Windows Components/Windows Defender
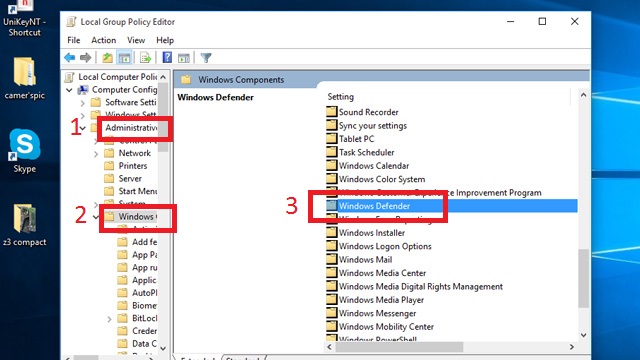
Bước 4: Bấm chuột vào Windows Defender, sau đó kéo xuống chọn Turn off Windows Defender
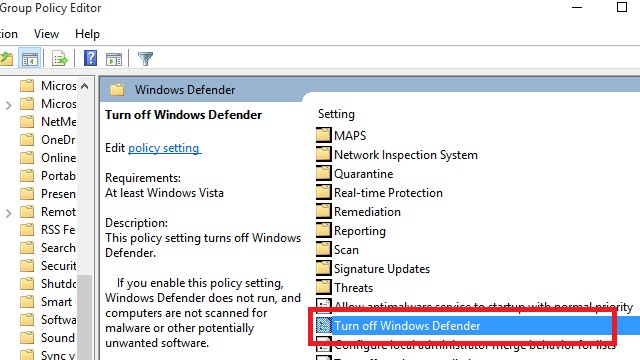
Bước 5: Tại hộp thoại Turn off Windows Defender mới hiện ra, các bạn chọn Enable
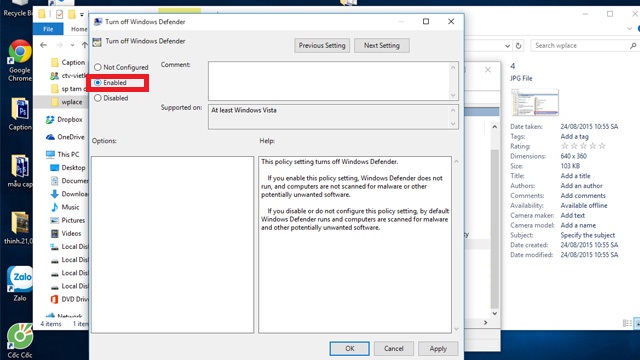
Sau đó bấm Apply và Ok là xong
 Sửa máy tính tận nơi tại TP.HCM ⭐GIÁ RẺ ⭐CHẤT LƯỢNG ⭐CHUYÊN NGHIỆP CÔNG TY TNHH TM-DV GIẢI PHÁP TIN HỌC LÊ NGUYỄN
Sửa máy tính tận nơi tại TP.HCM ⭐GIÁ RẺ ⭐CHẤT LƯỢNG ⭐CHUYÊN NGHIỆP CÔNG TY TNHH TM-DV GIẢI PHÁP TIN HỌC LÊ NGUYỄN