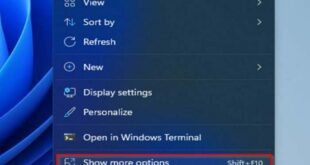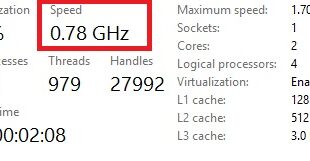Bài viết này mình xin chia sẻ chi tiết cách cấu hình WDS (wireless distribution system), nôm na đây là cấu hình hệ thống phân phối mạng không dây, giống như việc bạn cắm dây LAN từ Modem sang Router để kết nối Wifi vậy, chỉ có khác là ở đây chúng ta không dùng dây nối, mà kết nối không dây giữa các Router với nhau, qua đó có thể sử dụng mạng Internet. Và các truy cập đến Router này cũng sẽ được san sẻ cho Router kia. Mục đích là để mở rộng vùng phát sóng không dây, kết nối thêm nhiều Client,…
Trong mô hình này, chúng ta sử dụng 2 Router TP-Link 1043NDv3. Một cái là Router chính quay số PPPoE và chạy Bridge với Modem của nhà mạng. Cái còn lại thì sẽ kết nối vào Router chính, và phát sóng cho Client ở một địa điểm khác cách xa Router chính.
Trên Router chính, sau khi cài đặt Firmware OpenWRT (bạn có thể đặt lại cài đặt để các thiết lập “sạch” nhất có thể, đỡ xung đột với cấu hình trước đó).
Chúng ta truy cập Network –> Wireless
Bạn cấu hình điểm truy cập Wifi như hình bên dưới:
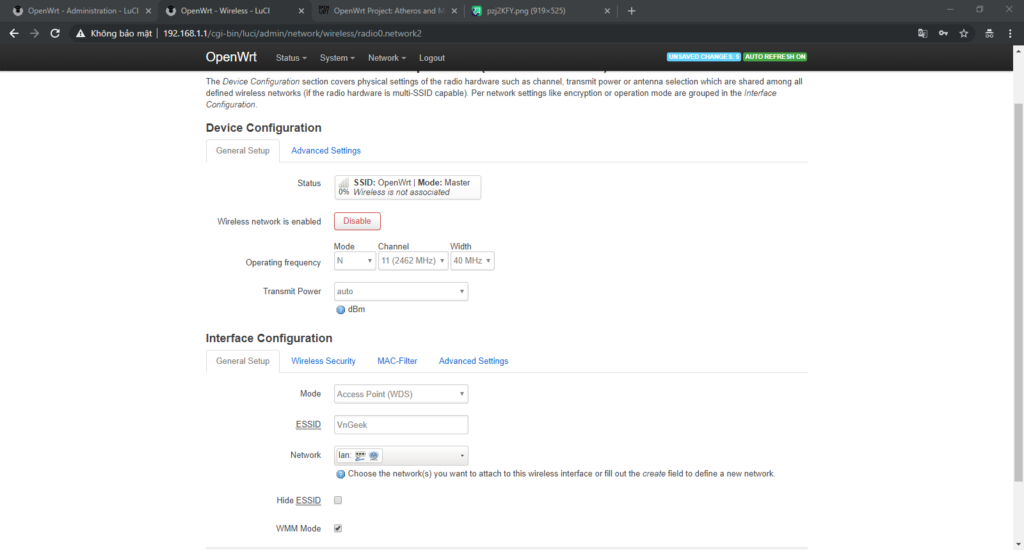
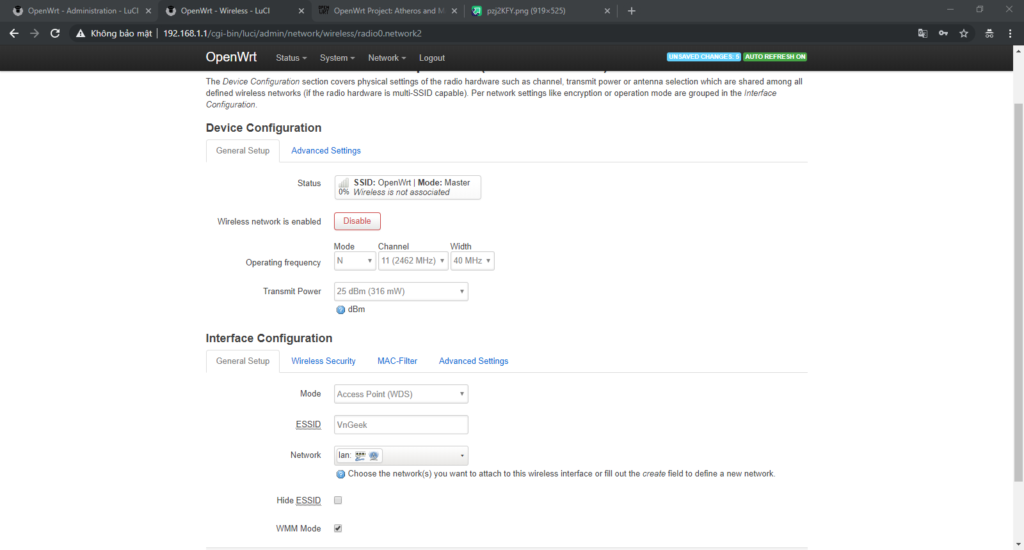
Tiếp sau đó chúng ta qua Tab Wireless Security:
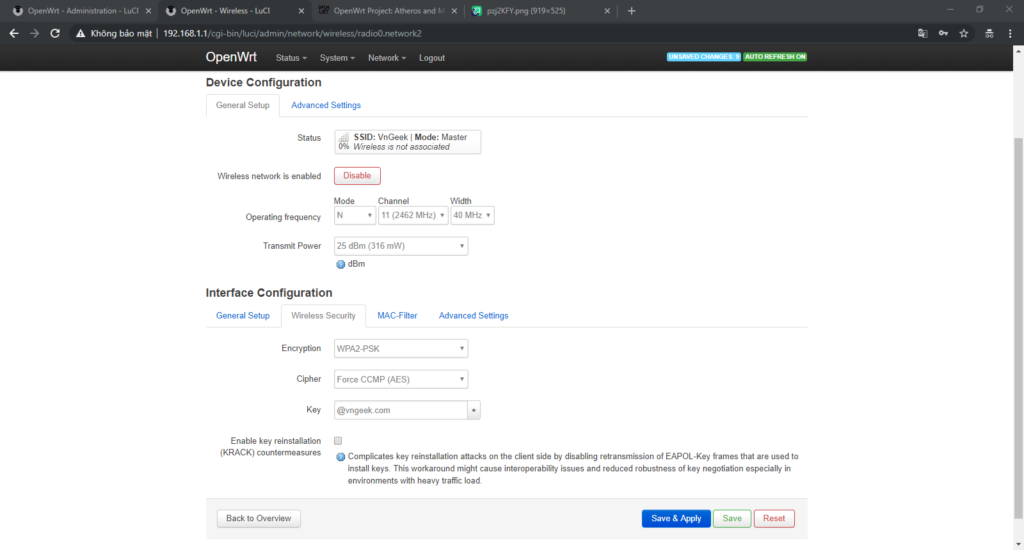
Bây giờ đến Router phụ (WDS Client), đầu tiên chúng ta thay đổi địa chỉ IP của Router phụ thành một IP nào đó chung Netmask với Router chính. Tức là bây giờ Router phụ coi như là một Client của Router chính sau này, để mỗi khi cần thiết lập gì ở Router phụ, sẽ không xảy ra xung đột mạng.
Trong trường hợp này, Router chính có IP là 192.168.1.1. Vậy nên mình cấu hình Router phụ sẽ nhận IP cố định là 192.168.1.3.
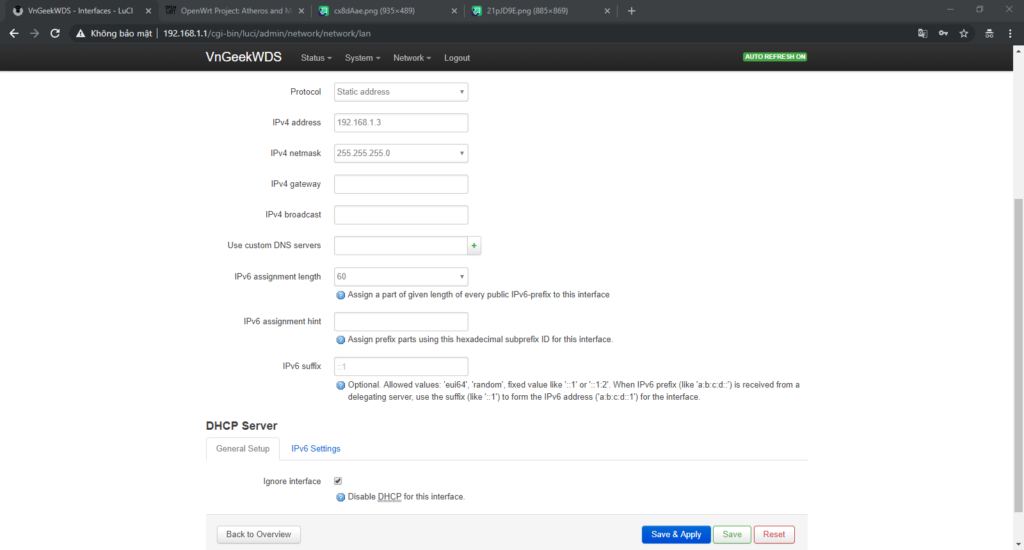
Bây giờ bước tiếp theo đó là chúng ta sẽ kết nối Router phụ đến Router chính. Bạn vào Network –> Wireless –> Scan
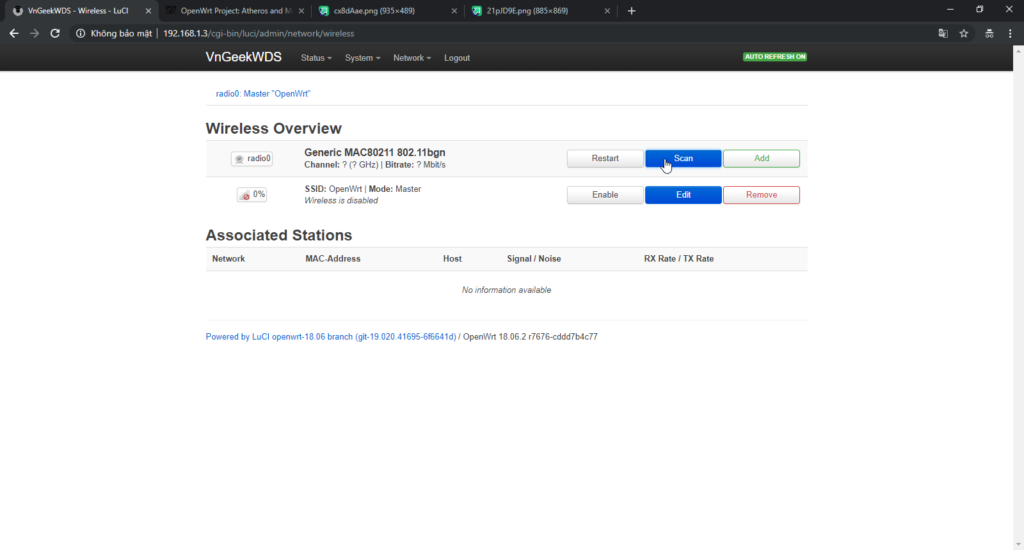
Đợi một chút bạn sẽ thấy một loạt các tên Wifi hiện ra, lựa chọn đúng SSID của Router chính trước đó sau đó bấm chọn Join Network:
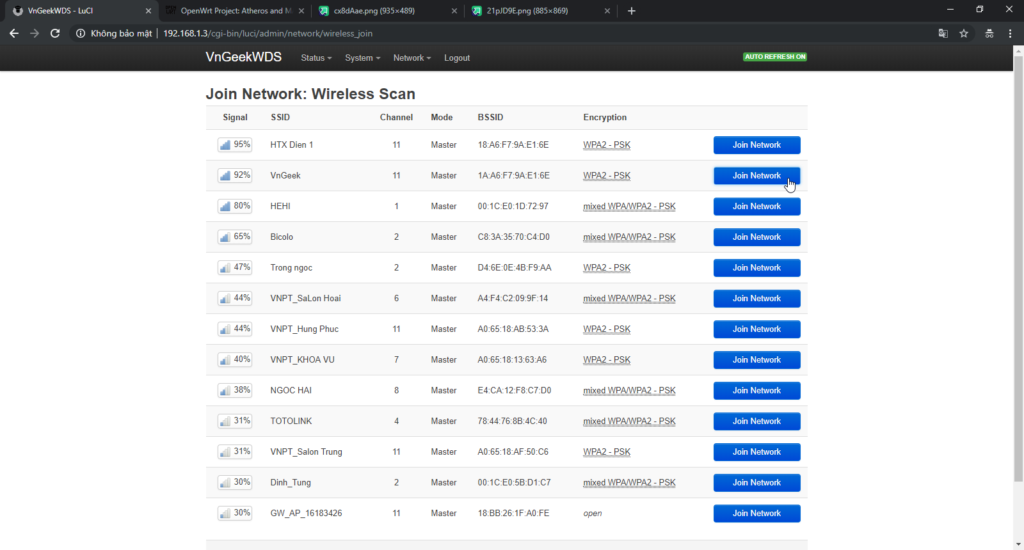
Bạn điền mật khẩu như trước đó chúng ta đã thiết lập trên Router chính. Đồng thời ở đây một Interfaces mới sẽ được tạo đó chính là wwan (cái này mình sẽ nói chi tiết sau, trong khuôn khổ bài viết này bạn chỉ cần làm theo các bước là được). Sau đó nhấn Summit
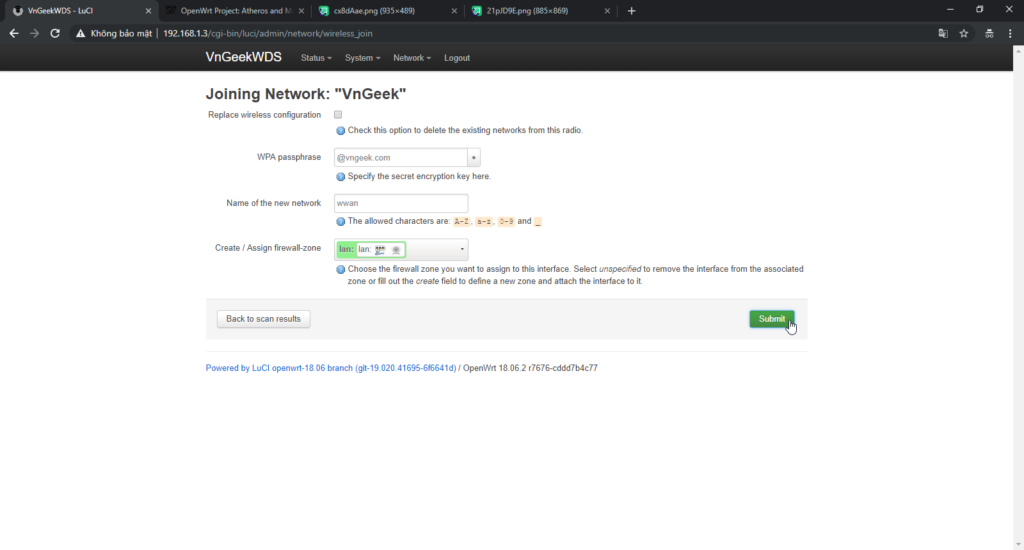
Sau khi Summit, bạn sẽ được đưa tới trang cấu hình mạng mới, ở đây chúng ta sẽ thiết lập Router phụ sẽ trở thành Client của Router chính, và hoạt động ở chế độ WDS Client.
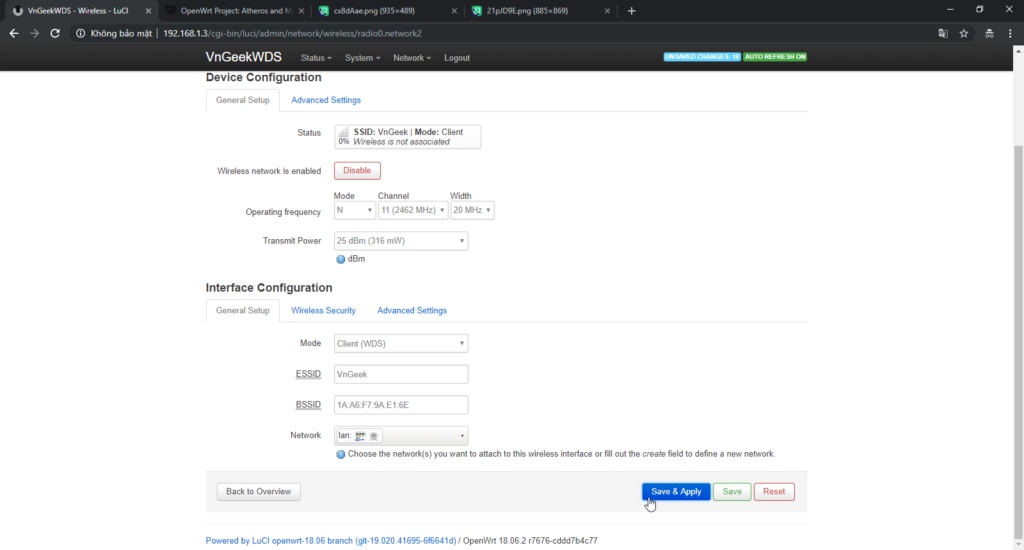
Tiếp đến vào Network –>DHCP and DNS. Cấu hình DNS forwardings thành IP của Router chính. Ở đây là 192.168.1.1.
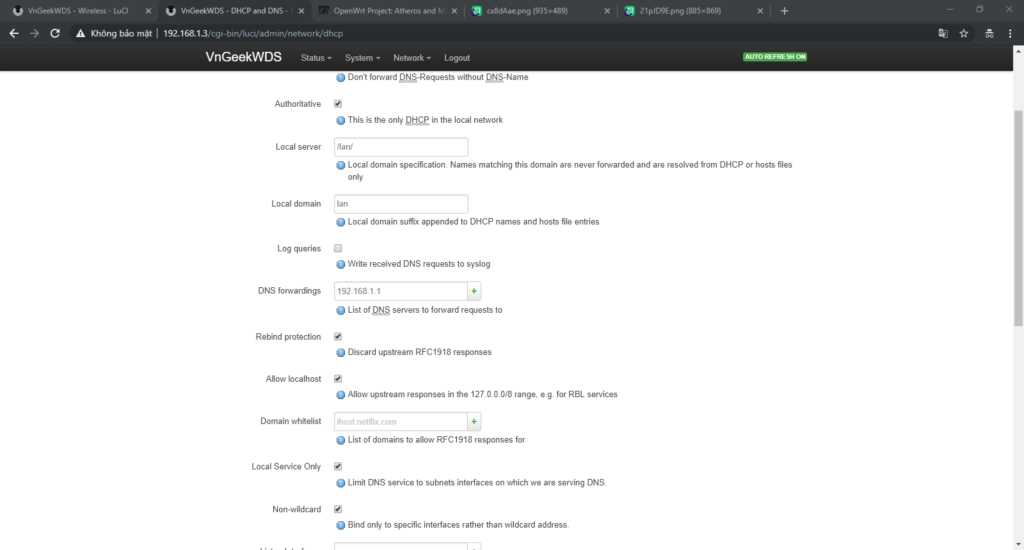
Tiếp đến bạn vào Interfaces –> LAN tiếp tục cấu hình IPv4 gateway thành IP của Router chính luôn:

Một bước cực kỳ quan trọng đó là chuyển qua Tab Physical Settings, bạn chọn dấu tick tại ô Enable STP lên nhé. Đừng quên Save & Apply.
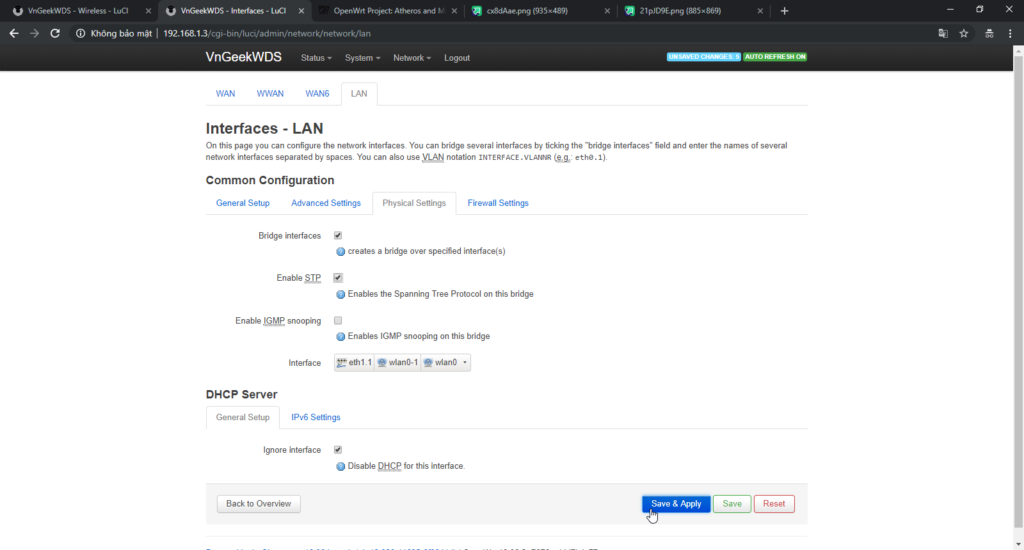
Dạo qua Router chính một chút xem Router phụ đã được kết nối chưa. Nếu Router phụ kết nối thành công bạn sẽ thấy ở mục Associated Stations (cuối trang Overview).
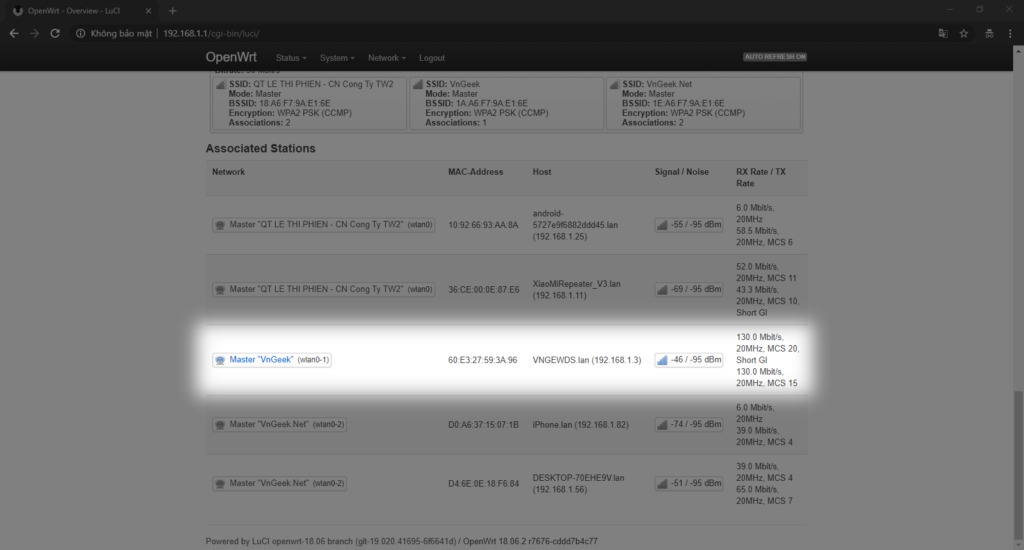
Bây giờ công việc tiếp theo của chúng ta đó là thêm một SSID mới (để chúng ta có thể kêt nối mạng thông qua Router phụ này). Bạn thêm một mạng Wireless bất kỳ trên Router phụ nhé, đặt tên SSID là gì cũng được. Để Mode ở chế độ Access Point. Sau đó đừng quên Save & Apply nhé.
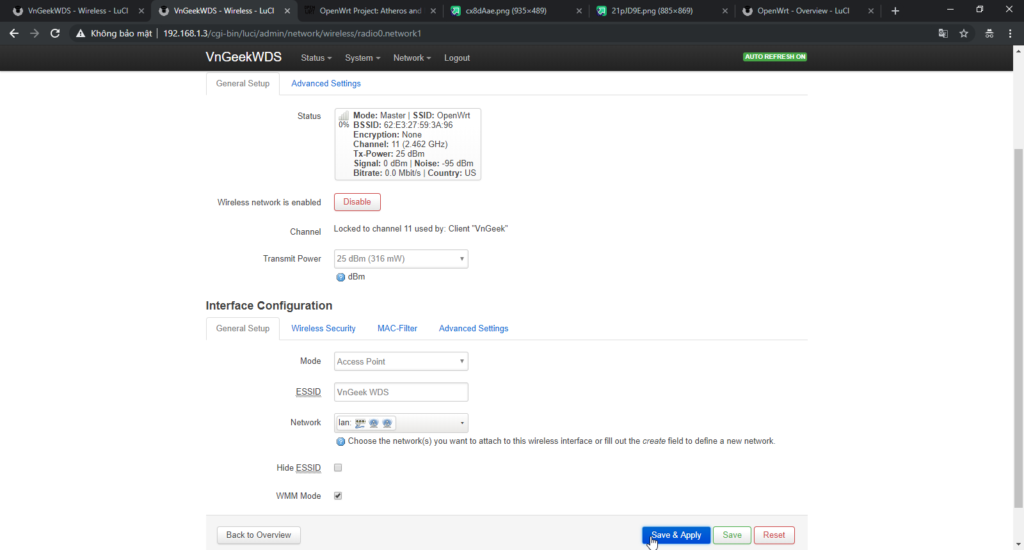
Mình kiểm tra thử kết nối thông qua SpeedTest:

Như vậy trên đây mình đã chia sẻ các bạn cấu hình WDS trên Router TP-Link 1043NDv3 dùng Firmware của OpenWRT. Tương tự trên các Router khác cũng làm như vậy thôi. Chúc các bạn thành công.
Nguồn: vngeek.com
 Sửa máy tính tận nơi tại TP.HCM ⭐GIÁ RẺ ⭐CHẤT LƯỢNG ⭐CHUYÊN NGHIỆP CÔNG TY TNHH TM-DV GIẢI PHÁP TIN HỌC LÊ NGUYỄN
Sửa máy tính tận nơi tại TP.HCM ⭐GIÁ RẺ ⭐CHẤT LƯỢNG ⭐CHUYÊN NGHIỆP CÔNG TY TNHH TM-DV GIẢI PHÁP TIN HỌC LÊ NGUYỄN