Về nguyên tắc cơ bản, tất cả các dữ liệu email nhận được đều nằm trong file *.pst của Outlook và do đó chúng ta chỉ cần sao chép file *.pst sang một vị trí an toàn là được.
Trong bài hướng dẫn dưới đây, Quản Trị Mạng sẽ hướng dẫn bạn các bước cơ bản nhất để sao lưu dữ liệu email trên Outlook trước khi bạn tiến hành cài đặt lại máy tính của mình.
1. File *.pst là gì?
Về cơ bản, bạn có thể hiểu nôm na file *.pst là file Outlook chính lưu trữ dữ liệu, các mục đã nhận, các mục đã gửi, notes, … Trên Outlook 2007, Outlook 2010 và Outlook 2013, và thậm chí là RSS feed, tất cả các dữ liệu đều được lưu trữ trên file *.pst này.
2. Vị trí file *.pst
Theo mặc định, vị trí file *.pst được lưu trữ tại:
– Phiên bản Outlook 2007 và các phiên bản trước đó:
+ Trên Windows XP, file *.pst nằm trong:
C:\Documents and Settings\%username%\Local Settings\Application Data\Microsoft\Outlook\
+ Trên Windows Vista, Windows 7 và Windows 8, file *.pst nằm trong:
C:\Users\%username%\AppData\Local\Microsoft\Outlook\
– Phiên bản Outlook 2010:
Trên Windows XP, file *.pst nằm trong:
C:\Documents and Settings\%username%\My Documents\Outlook Files\
– Phiên bản Outlook 2010 và Outlook 2013:
Trên Windows Vista, Windows 7 và Windows 8, file pst nằm trong:
C:\Users\%username%\Documents\Outlook Files\
3. Các bước cơ bản để sao lưu dữ liệu Outlook
Lưu ý: Cách này chỉ áp dụng trên phiên bản Outlook 2010.
3.1. Sao lưu file *.pst
Nếu chỉ sử dụng 1 tài khoản Outlook thì quá trình sao lưu file *.pst khá đơn giản. Tất cả bạn cần làm là tìm kiếm tất cả các file có phần mở rộng là *.pst trong ổ C bằng cách nhập *.pst vào khung Search trên Start như hình dưới đây:
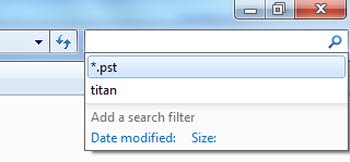
Lúc này trên màn hình sẽ hiển thị danh sách kết quả tìm kiếm.
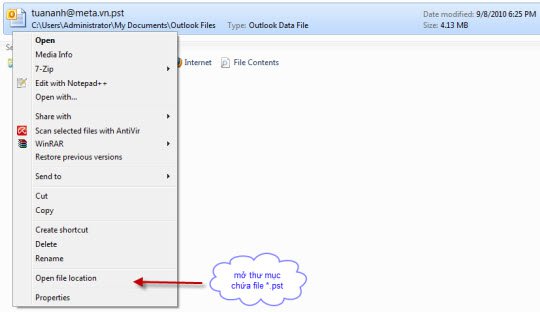
Ngoài ra bạn có thể sử dụng cách khác, đó là đăng nhập tài khoản Outlook của bạn, sau đó chọn File => Info => Account Settings (với phiên bản Outlook 2010).
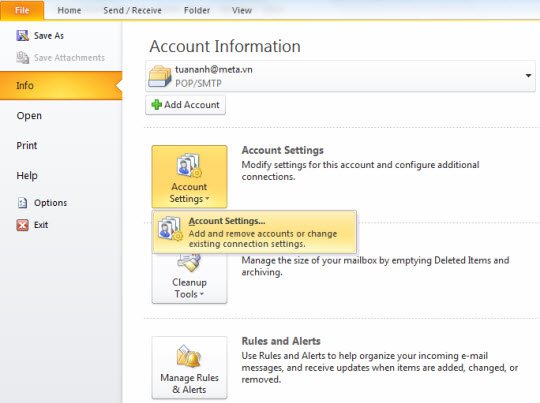
Trên Outlook 2007, và các phiên bản trước, bạn chọn Tool => Account Settings.
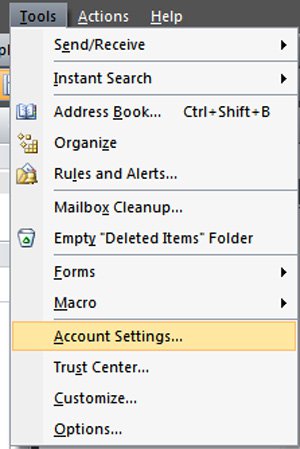
Lúc này trên màn hình sẽ xuất hiện cửa sổ Account Settings. Tại đây bạn click chọn thẻ Data Files rồi click chọn Open File Location….
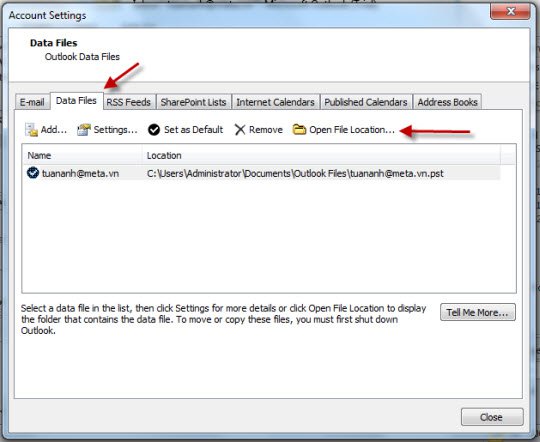
Tiếp theo tiến hành sao chép file *.pst đó vào một thư mục bất kỳ nào đó trên ổ cứng (thường là ổ khác với ổ đĩa hệ thống).
Cuối cùng di chuyển tất cả dữ liệu vào file *.pst mà bạn vừa sao chép ở trên là xong.
3.2. Thiết lập lại tài khoản Outlook sau khi cài đặt lại máy tính
Để thiết lập lại tài khoản Outlook sau khi cài đặt lại máy tính, bạn thực hiện theo các bước dưới đây:
Đầu tiên mở Microsoft Outlook cài đặt trên máy tính của bạn. Lúc này trên màn hình hiển thị giao diện thiết lập hòm mail.
Tại cửa sổ Add New Account chọn tùy chọn Manually configure server settings or additional sever types rồi click chọn Next.
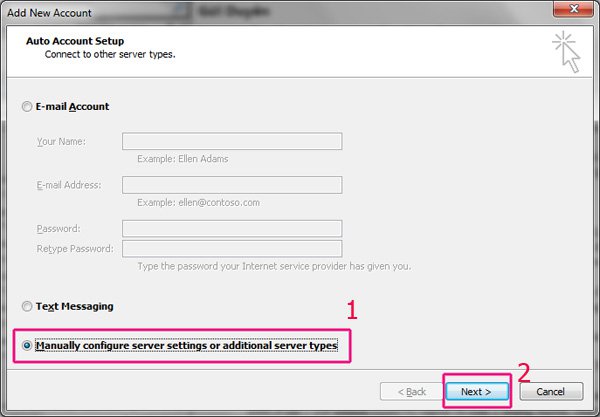
Trên cửa sổ tiếp theo, bạn điền đầy đủ tất cả thông tin tài khoản cần thiết vào đó.
Nếu muốn khôi phục lại các email cũ đã sao lưu, trong phần Deliver new messages to bạn chọn tùy chọn Existing Outlook Data File rồi click chọnBrowse, duyệt tới vị trí bạn lưu các file sao lưu (backup) ở phần trên.
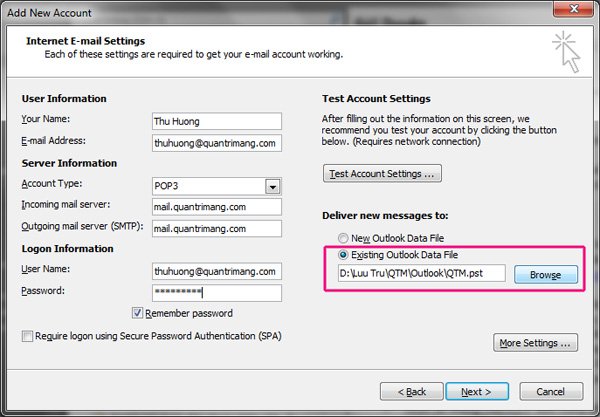
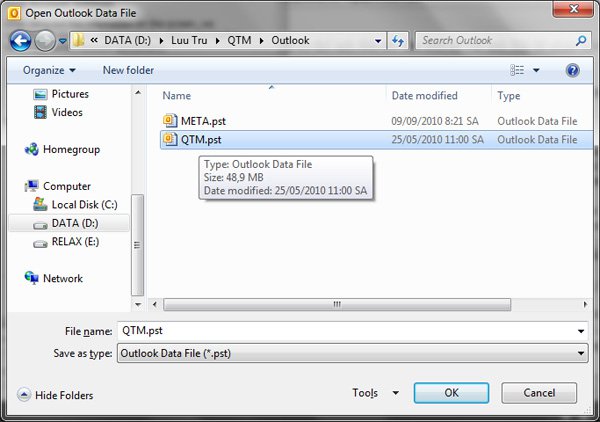
Cuối cùng click chọn Finish để hoàn tất quá trình.
Trên đây là 1 số thao tác cơ bản để bạn có thể sao lưu dữ liệu email của Outlook.
Với việc sao lưu file dữ liệu gốc của Outlook, các bạn sẽ không còn phải lo lắng khi phải cài lại hệ điều hành hoặc các sự cố ảnh hưởng đến ổ hệ thống (thông thường là ổ C) mà bạn chưa kịp sao lưu dữ liệu email.
 Sửa máy tính tận nơi tại TP.HCM ⭐GIÁ RẺ ⭐CHẤT LƯỢNG ⭐CHUYÊN NGHIỆP CÔNG TY TNHH TM-DV GIẢI PHÁP TIN HỌC LÊ NGUYỄN
Sửa máy tính tận nơi tại TP.HCM ⭐GIÁ RẺ ⭐CHẤT LƯỢNG ⭐CHUYÊN NGHIỆP CÔNG TY TNHH TM-DV GIẢI PHÁP TIN HỌC LÊ NGUYỄN


