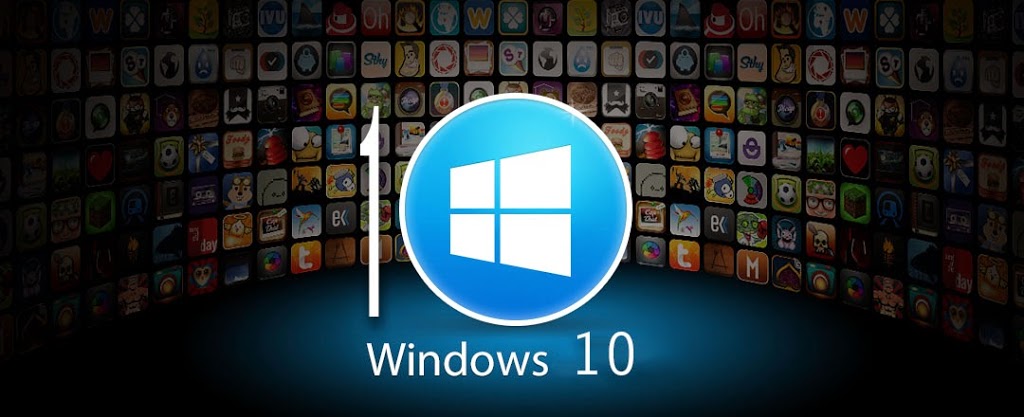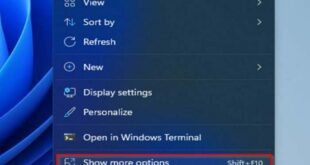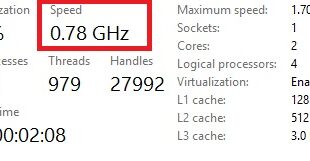CÔNG TY TNHH TM-DV GIẢI PHÁP TIN HỌC LÊ NGUYỄN là công ty sửa máy tính uy tín nhất tại TP. HCM, là đơn vị đứng đầu trong lĩnh vực “Sửa máy tính tại nhà (tận nơi)” ở tất cả các Quận trong Tp.HCM Với cam kết: Rẻ nhất – Nhanh nhất – Chất lượng & Hài lòng nhất.
Cấu hình yêu cầu của Windows 10 Technical Preview:
Bộ VXL: tốc độ 1 GHz hoặc nhanh hơn, có hỗ trợ PAE, NX và SSE2Dung lượng RAM: tối thiểu 1 GB (32 bit) hoặc 2 GB (64 bit)
Bộ nhớ tối thiểu: 16 GB (32 bit) hoặc 20 GB (64 bit)
Card đồ họa: Microsoft DirectX 9 với trình điều khiển WDDM
Sau đây là hướng dẫn cài chi tiết Windows 10 Technical Preview bằng hình ảnh:

Bạn hãy chọn ngôn ngữ cài đặt (Language to install), định dạng thời gian (Time and currency format) và phương thức nhập bàn phím (Keyboard and input method) rồi sau đó Nhấn Next để tiếp tục
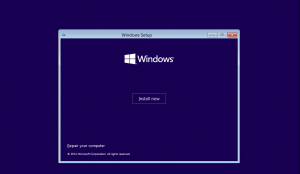
Click chọn Install Now
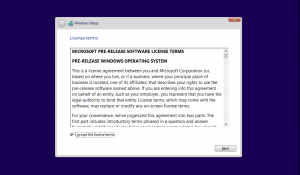
Bắt đầu quá trình cài đặt, bạn click chọn I accept the license terms và nhấn Next để tiếp tục.
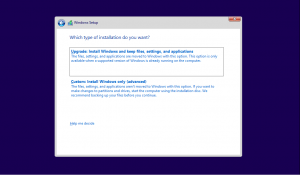
ở đây sẽ có 2 lựa chọn cho bạn, Ở bước tiếp theo cài đặt Win 8.1 sẽ đưa ra cho bạn 2 tùy chọn cài đặt: Upgrade – Nâng cấp và Custom – Tùy chọn. Mình khuyến cáo bạn nên chọnCustom (advanced).
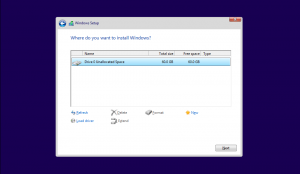
Tiếp theo bạn sẽ lựa chọn phân vùng để cài Hệ điều hành mới. Bạn sẽ có các tùy chọn như Format, delete phân vùng bạn muốn cài Win. Sau khi chọn xong bạn click Next để tiếp tục.
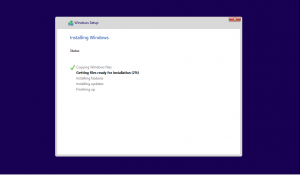
Quá trình cài đặt bắt đầu, quá trình này nhanh hay chậm tùy thuộc vào cấu hình của máy bạn.
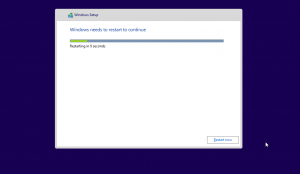
Sau khi quá trình cài đặt kết thúc, máy tính của bạn sẽ được yêu cầu khởi động lại.
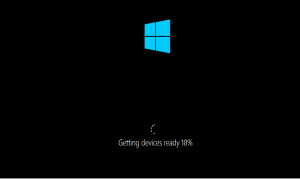
Quá trình thiết lập hệ thống, bạn chờ ít giây.
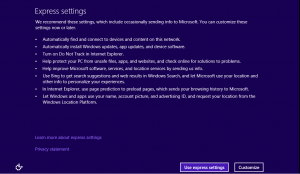
Bạn click vào “Use express settings” ở bước thiết lập tiếp theo để chọn sử dụng các thiết lập mặc định của Windows 10 Technical Preview (Bạn có thể chọn customize để thiết lập theo nhu cầu cá nhân)
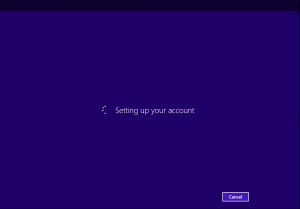
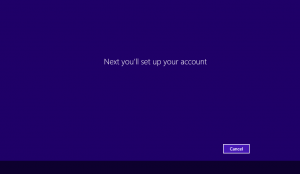
Quá trình thiết lập tài khoản.
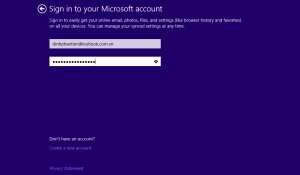
Bạn nhập tài khoản MS và mật khẩu sau đó click Next
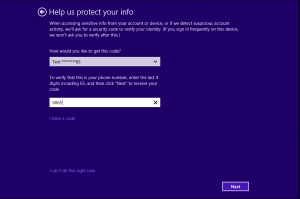
Hệ thống yêu cầu bạn nhập 4 số cuối trong Số điện thoại mà bạn đã đăng ký tài khoản MS. Xong rồi bạn click Next
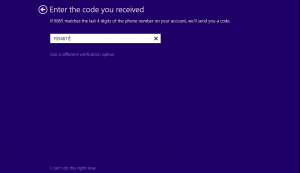
Một mã bảo mật sẽ được gửi bằng SMS đến điện thoại của bạn, bạn nhập dãy số bảo mật vừa nhận được rồi click next để tiếp tục.
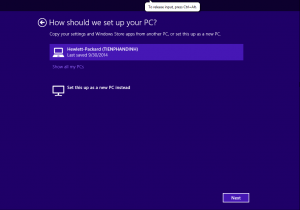
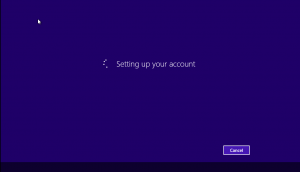
Bạn có thể tùy chọn HĐH bạn đã đồng bộ trước đó và thiết lập mới. Click Next đẻ tiếp tục
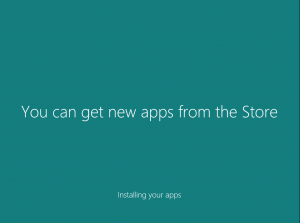
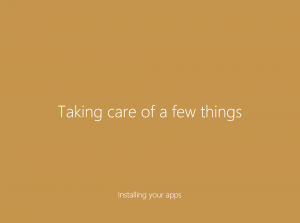
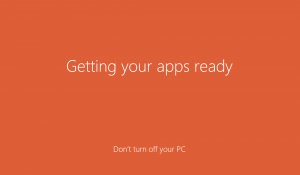
Quá trình cài đặt thành công. Chúc anh em có những trải nghiệm thú vị với HĐH mới
 Sửa máy tính tận nơi tại TP.HCM ⭐GIÁ RẺ ⭐CHẤT LƯỢNG ⭐CHUYÊN NGHIỆP CÔNG TY TNHH TM-DV GIẢI PHÁP TIN HỌC LÊ NGUYỄN
Sửa máy tính tận nơi tại TP.HCM ⭐GIÁ RẺ ⭐CHẤT LƯỢNG ⭐CHUYÊN NGHIỆP CÔNG TY TNHH TM-DV GIẢI PHÁP TIN HỌC LÊ NGUYỄN