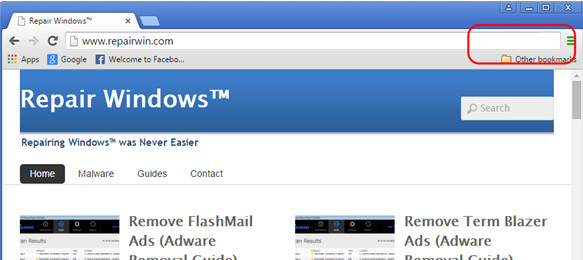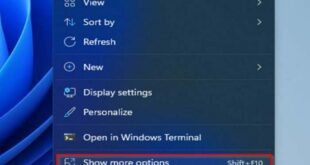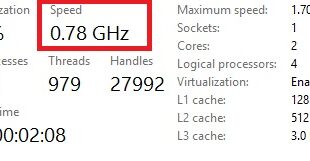Vào một ngày đẹp trời khi mở trình duyệt Chrome lên sử dụng và bạn nhận ra rằng biểu tượng bookmark (biểu tượng hình ngôi sao) trên thanh địa chỉ trình duyệt bỗng dưng bị “mất tích”, và profile Chrome cũng bị lỗi. Để khắc phục lỗi này bạn sẽ phải tạo một profile Chrome mới.
Trong bài viết dưới đây Quản trị mạng sẽ hướng dẫn bạn các bước thực hiện để khôi phục lại biểu tượng Bookmark trên trình duyệt Chrome.
Sửa lỗi biểu tượng Bookmark trên trình duyệt Chrome bị mất:
Để sửa lỗi biểu tượng Bookmark trên trình duyệt Chrome bị mất, bạn thực hiện theo các bước dưới đây:
1. Đóng trình duyệt Chrome lại.
2. Tiếp theo điều hướng đến thư mục profile Chrome và sao chép file bookmarks sang vị trí khác để sao lưu bookmark.
Để làm được điều này, bạn thực hiện:
– Đầu tiên nhấn tổ hợp phím Windows + R để mở cửa sổ lệnh Run.
– Trên cửa sổ lệnh Run bạn nhập câu lệnh dưới đây vào rồi nhấn Enter:
+ Với Windows 7,8 và Vista:
%LOCALAPPDATA%GoogleChromeUser Datadefault
+ Với Windows XP:
%USERPROFILE%Local SettingsApplication DataGoogleChromeUser Datadefault
Lúc này trên màn hình xuất hiện một cửa sổ mới, tại đây bạn sao chép file bookmarks sang vị trí khác (chẳng hạn như trên màn hình desktop).
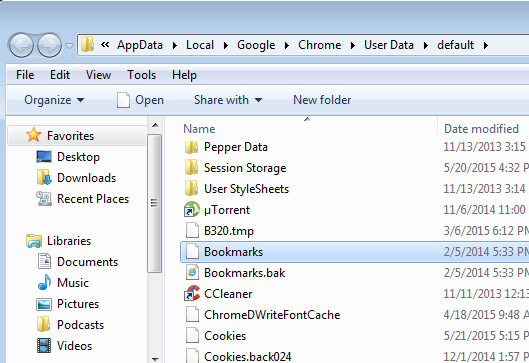
3. Tiếp theo tiến hành xóa (hoặc đổi tên) thư mục profile Chrome hiện tại. Để làm được điều này:
– Nhấn tổ tổ hợp phím Windows + R để mở cửa sổ lệnh Run.
– Trên cửa sổ lệnh Run bạn nhập câu lệnh dưới đây vào rồi nhấn Enter:
+ Với Windows 7,8 và Vista:
%LOCALAPPDATA%GoogleChrome
+ Với Windows XP:
%USERPROFILE%Local SettingsApplication DataGoogleChrome
– Xóa hoặc đổi tên thư mục User Data.
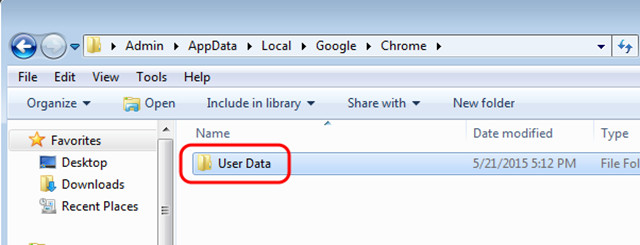
4. Mở trình duyệt Chrome lên, lúc này một profile sẽ được tạo và biểu tượng Bookmark sẽ hiể thị trên cửa sổ trình duyệt Chrome.
5. Đóng trình duyệt Chrome lại.
6. Tiếp theo điều hướng đến thư mục profile Chrome và dán file bookmarks mà bạn đã sao chép ở bước thứ 2 vào thư mục Default.
Để làm được điều này, bạn thực hiện:
– Đầu tiên nhấn tổ hợp phím Windows + R để mở cửa sổ lệnh Run.
– Trên cửa sổ lệnh Run bạn nhập câu lệnh dưới đây vào rồi nhấn Enter:
+ Với Windows 7,8 và Vista:
%LOCALAPPDATA%GoogleChromeUser Datadefault
+ Với Windows XP:
%USERPROFILE%Local SettingsApplication DataGoogleChromeUser Datadefault
7. Cuối cùng mở trình duyệt Chrome và sử dụng bình thường.
Tham khảo thêm một số bài viết dưới đây:
- Khi tốc độ mạng chậm, tắt tính năng này đi để duyệt Web trên các trình duyệt nhanh hơn
- Khắc phục lỗi Err-Connection-Refused và lỗi Err_Connection_Closed trên trình duyệt Chrome
- Hướng dẫn gỡ bỏ Social Search toolbar trên trình duyệt Chrome, Firefox và Internet Explorer
Chúc các bạn thành công!
 Sửa máy tính tận nơi tại TP.HCM ⭐GIÁ RẺ ⭐CHẤT LƯỢNG ⭐CHUYÊN NGHIỆP CÔNG TY TNHH TM-DV GIẢI PHÁP TIN HỌC LÊ NGUYỄN
Sửa máy tính tận nơi tại TP.HCM ⭐GIÁ RẺ ⭐CHẤT LƯỢNG ⭐CHUYÊN NGHIỆP CÔNG TY TNHH TM-DV GIẢI PHÁP TIN HỌC LÊ NGUYỄN