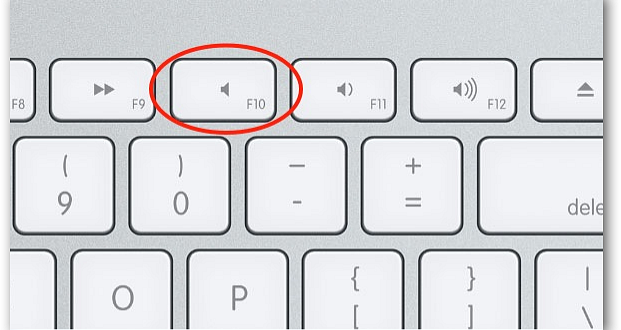Sửa máy tính tại nhà Dưới đây là một số thủ thuật khá tiện lợi dành cho người dùng Mac OS X EI Capitan mà có thể bạn chưa bao giờ dùng đến. Hãy vận dụng để khai thác hết sức mạnh của nền tảng này.
Tắt tiếng ồn khi khởi động máy
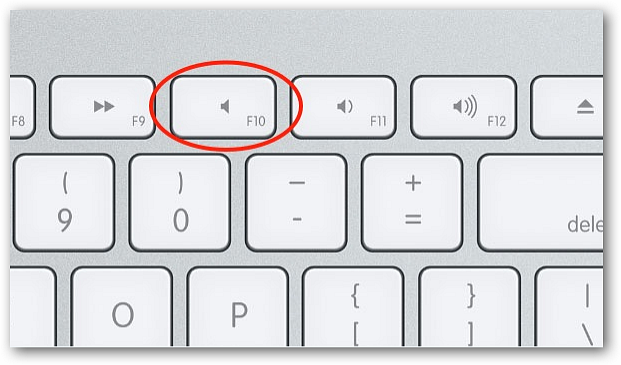
Khi ở những nơi công cộng như lớp học, quán cà phê hay những buổi họp hành trong không gian nhỏ, âm thanh khởi động máy sẽ dễ gây mất cảm tình đối với nhiều người bạn đang ở cạnh. Do đó, để có thể tắt hẳn âm thanh trong lần khởi động, người dùng hãy bấm chặt phím bấm Mute trong lúc khởi động, âm thanh sẽ tự động tắt đi.
Chuyển đổi ứng dụng nhanh

Khi máy tính của bạn đang mở khá nhiều ứng dụng như Message, lướt web, Photoshop hay Evernote… và muốn chuyển đổi qua lại các ứng dụng nhanh chóng nhất bằng ngay tổ hợp phím mà không phải dùng đến bàn rê chuột thì cách thức sau sẽ giúp giải quyết vấn đề này.
Hãy nhấn vào tổ hợp phím Command + Tab hoặc Command + shift + tab để chuyển đổi nhanh các ứng dụng đang mở.
Gửi và nhận tin nhắn của iPhone trên máy Mac

Nếu bạn sử dụng một chiếc iPhone thì nên sử dụng tính năng chuyển tiếp tin nhắn và cuộc gọi từ điện thoại đến với chiếc máy Mac của bạn.
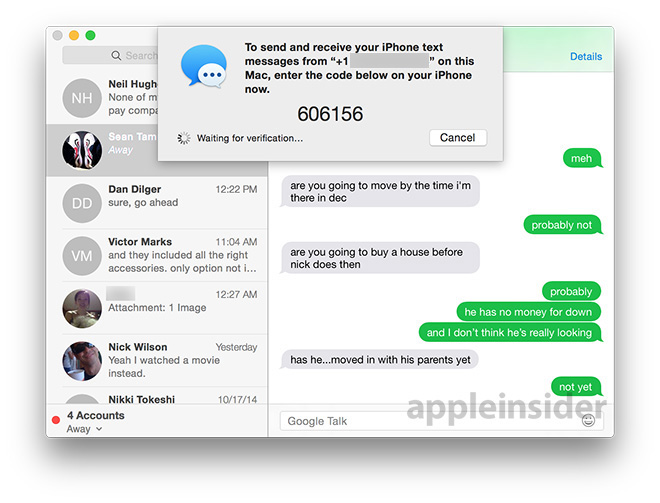
Để thực hiện, trên iPhone hãy truy cập vào Settings > chọn mục Messages > chọn Message Forwarding và bật on chức năng này. Sau đó, trên máy tính của bạn, hãy mở tính năng Message và máy sẽ hiện ra một dãy số bí mật để người dùng nhập vào iPhone và giúp cho việc chuyển tiếp cuộc gọi lẫn tin nhắn một cách dễ dàng.
Tải tập tin lên iCloud dễ dàng
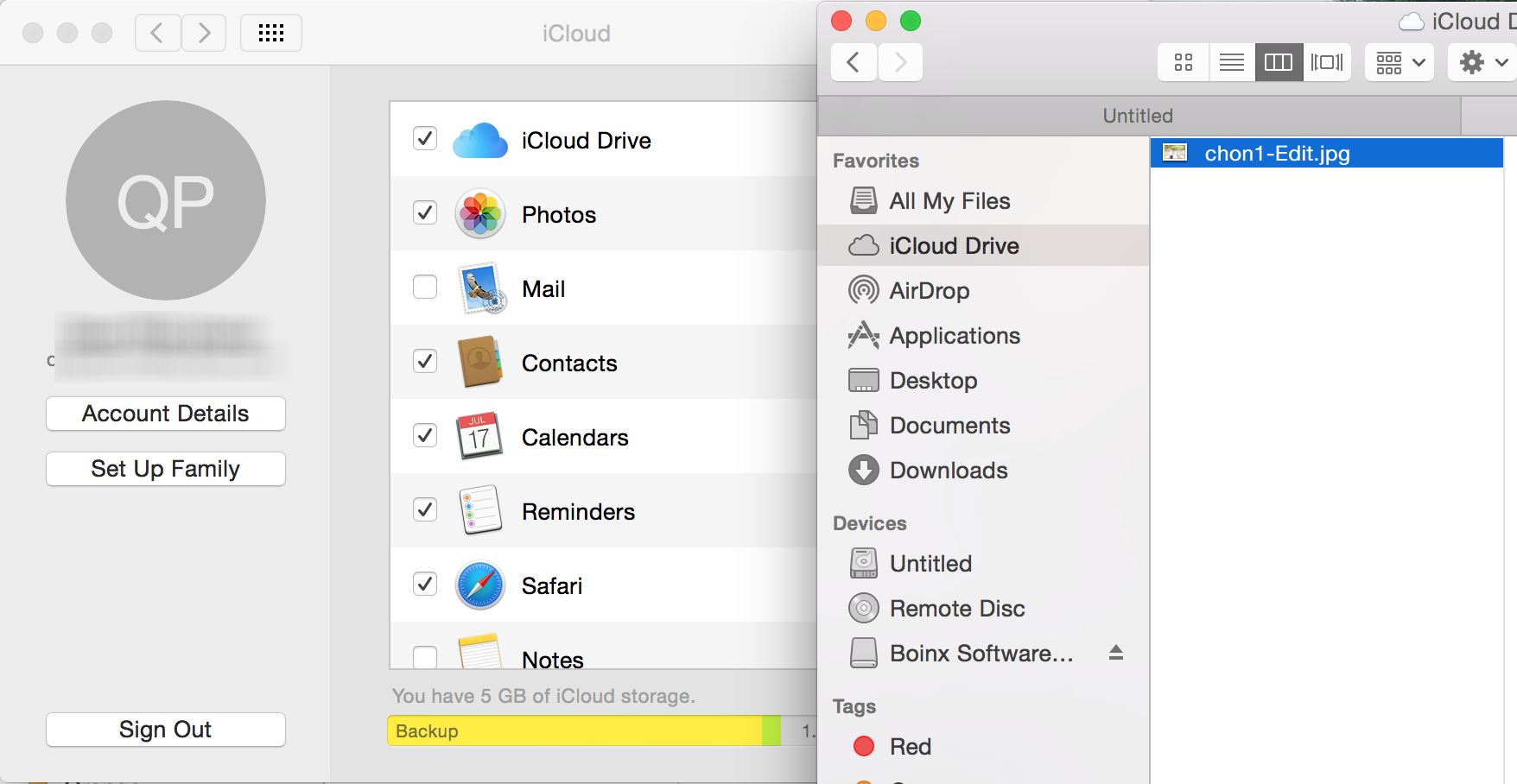
Chỉ với thao tác kéo thả tập tin trên máy tính Mac vào Icloud Drive, mọi thứ sẽ dễ dàng chia sẻ nhanh chóng đến các thiết bị dùng chung tài khoản của bạn.
Tuy nhiên, trước hết phải phải mở chức năng iCloud trong thiết lập và chắc chắn tài khoản Apple ID của bạn đã được đăng nhập trên máy tính Mac.
Quay phim màn hình iPhone

Bạn muốn làm những hướng dẫn đối với bạn bè về các thủ thuật độc đáo với chiếc iPhone hoặc iPad của mình thì việc quay phim lại các thao tác ấy sẽ sinh động hơn rất nhiều. Tuy nhiên, việc sử dụng một chiếc máy quay phim thì đôi chút lại khó khăn mà đòi hỏi phải có từ 2 người trở lên để quay.
Do đó, Apple có cung cấp một tính năng cũng khá độc đáo, giúp cho bạn quay lại màn hình iPhone ngay trên chính chiếc Mac của bạn.
Để thực hiện, hãy kết nối với iPhone vào máy tính Mac thông qua cáp kết nối. Sau đó mở ứng dụng QuickTime Player > truy cập vào Menu chọn File > New Screen Recording > chọn vào mũi tên cạnh nút recoder màu đỏ và chọn nguồn thiết bị là iPhone. Từ đó, bạn chọn nút recoder để quay và lưu lại tập tin video một cách dễ dàng nhất.
Crop và resize hình ảnh với Preview
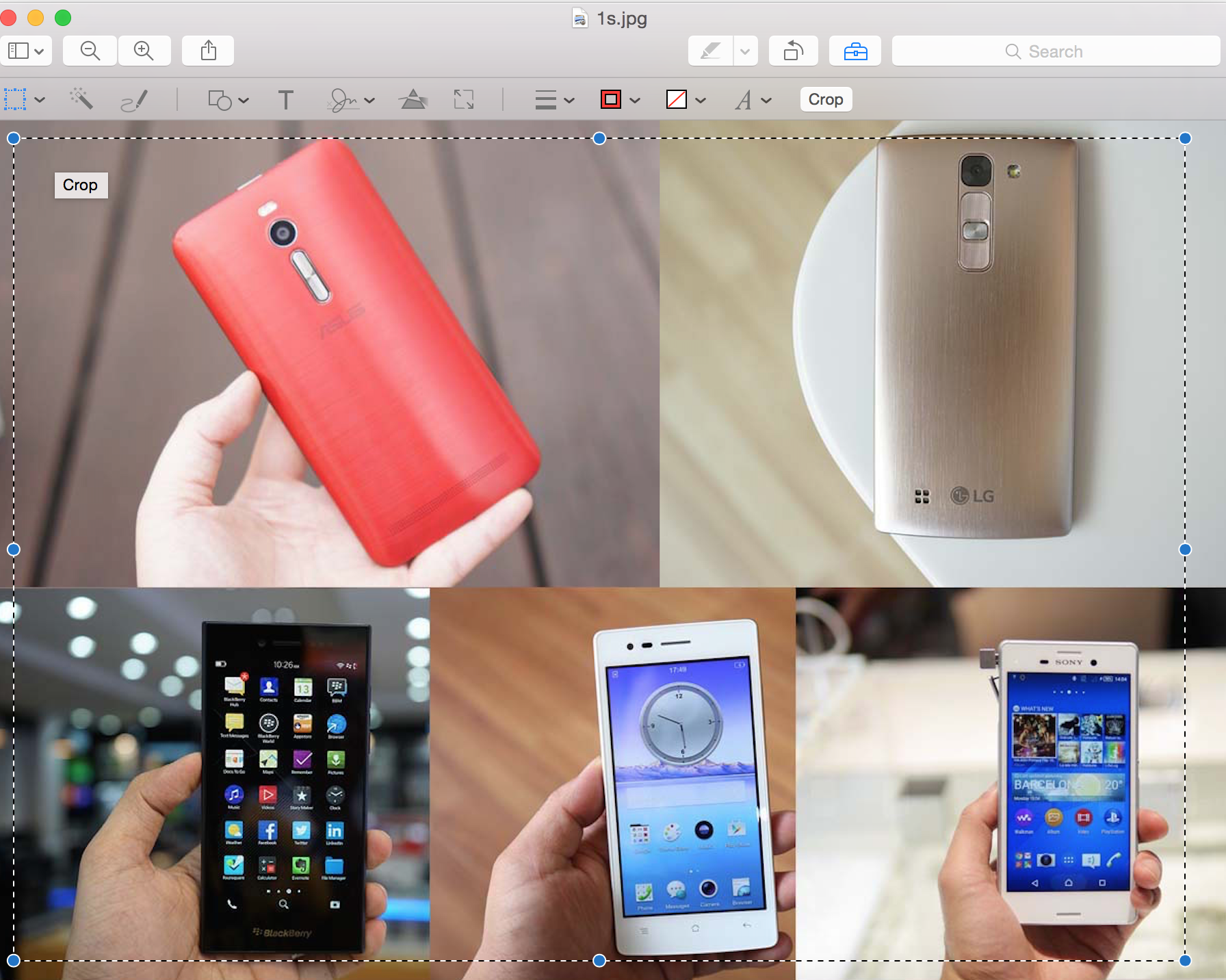
Không nhất thiết cần chỉnh sửa ảnh mà chỉ muốn có công cụ nhanh chóng giúp việc resize hay crop bức ảnh nhanh chóng nhất thì người dùng nên sử dụng ứng dụng Preview.
Thông thường, nhiều người dùng hay dùng ứng dụng mặc định này để xem ảnh nhưng hãy khai thác tối đa tính năng mà Apple cung cấp.
Khi mở ảnh, để resize kích thước bức ảnh, bạn chỉ cần nhấp vào Tools > Adjust Size và chọn kích thước mong muốn. Trong khi đó muốn crop bức ảnh, chỉ cần dùng chuột và rê vị trí cần crop và chọn nút crop bên cạnh phải của chương trình.
Nhập văn bản bằng giọng nói
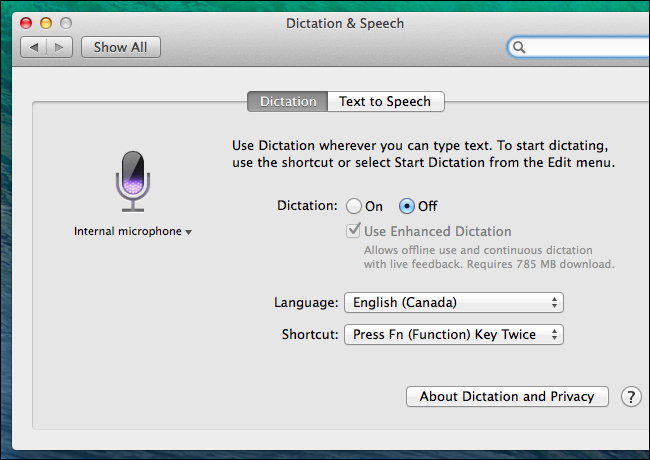
Đây là một tính năng cũng khá thú vị và người dùng nên trải nghiệm trên Mac OS X EI Capitan vì những nâng cấp cho khả năng nhận diện giọng nói tốt hơn.
Để có thể sử dụng, bạn hãy truy cập vào System Preferences > chọn Dictation & Speech. Tại đây, hãy bật on chức năng này lên và lựa chọn phần ngôn ngữ để sử dụng.
Từ bây giờ bạn có thể kích hoạt chức năng đọc và hệ điều hành sẽ nhập văn bản thay bạn. Nhấn nút Fn hai lần ngay ở các khung nhập liệu và Dictation sẽ hiển thị, sau khi đọc xong nhấn Done để Dictation tiến hành xử lý giọng nói.
Để sử dụng, khi muốn nhập văn bản bằng giọng nói, người dùng chỉ cần thao tác nhấn vào nút Fn 2 lần, chức năng này sẽ tự động hiển thị lên để nhận diện và nhập liệu văn bản bằng giọng nói của bạn.
Phan Tuấn
 Sửa máy tính tận nơi tại TP.HCM ⭐GIÁ RẺ ⭐CHẤT LƯỢNG ⭐CHUYÊN NGHIỆP CÔNG TY TNHH TM-DV GIẢI PHÁP TIN HỌC LÊ NGUYỄN
Sửa máy tính tận nơi tại TP.HCM ⭐GIÁ RẺ ⭐CHẤT LƯỢNG ⭐CHUYÊN NGHIỆP CÔNG TY TNHH TM-DV GIẢI PHÁP TIN HỌC LÊ NGUYỄN