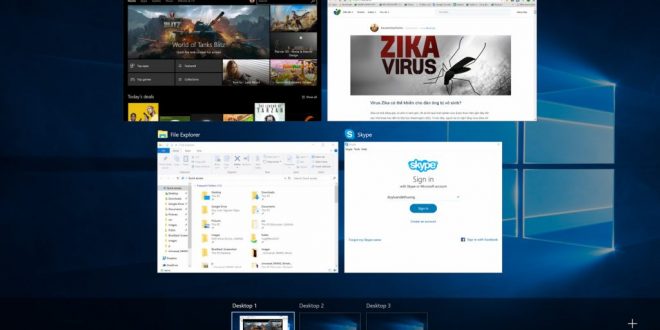Bài viết Hướng dẫn dùng Win 10 dễ hơn, tiện ích hơn với mục đích sẽ giúp bạn làm việc với win 10 hiệu quả hơn bao giờ hết.
Task View Win 10 – đa nhiệm chưa bao giờ dễ đến thế
Nếu bạn thường xuyên phải làm việc nhiều cửa sổ cùng lúc, Task View là tính năng vô cùng hữu ích vì bạn có thể nhanh chóng đổi qua lại giữa các window với các hình ảnh thu nhỏ rõ ràng, trực quan. Thực ra thì Task View còn hỗ trợ bạn xài nhiều màn hình desktop ảo cùng lúc nữa nhưng ít khi mình đụng tới nên nó không hữu ích với mình lắm, chủ yếu chỉ để chuyển nhanh giữa các phần mềm với nhau thôi.
Phím tắt để kích hoạt Task View mà anh em bắt buộc phải biết đó là Windows + Tab. Khi đã quen tổ hợp này thì chúng ta có thể làm việc nhanh hơn rất nhiều so với bình thường, nhất là khi xài laptop không có nhiều diện tích màn hình.
Search – hãy dùng tính năng tìm kiếm rất mạnh của win 10
Có thể nhiều anh em không xài tính năng Search mới của win 10 mà vẫn quen thói quen cũ là tìm bằng File Explorer. Thực chất thì cũng không sao, có điều hơi chậm hơn tí tẹo. Thay vì phải mở cửa sổ nào đó ra, anh em có thể tìm kiếm trực tiếp ngay trong thanh task bar của Windows luôn, như vậy chẳng phải tiện hơn sao? Bạn có thể tìm rất nhiều thứ, từ file, tài liệu cho tới các bài hát và thậm chí là những settings của máy tính nữa. Mình dùng Search cho rất nhiều chuyện khác nhau, chủ yếu là để chạy app, đôi khi cũng xài để tính toán vài phép đơn giản, còn lại là tìm file.
Anh em nên xem thêm bài này, mình chia sẻ nhiều bí kíp khá hay trong đó: [Thủ thuật] Tìm kiếm nhanh và tiện hơn trong win 10.
Đổi tên hàng loạt file trong Win 10
Nhu cầu đổi tên file hàng loạt hẳn là nhiều anh em cũng có. Như mình đây, ngày nào cũng phải rename hàng loạt ít nhất là 5 lần, chủ yếu là khi xử lý ảnh xong rồi bỏ vào topic cho anh em xem. Cách làm trên win 10 như sau, không cần cài thêm bất kì phần mềm nào:
- Chọn tất cả file muốn đổi tên
- Rename file đầu tiên, ví dụ Vien IT
- Sau đó nhấn Enter hoặc click ra chỗ khác, bạn sẽ thấy các file được đổi thành Vien IT (1), Vien IT (2), v.v
Nhưng cách này có nhược điểm là không cho phép anh em nhập theo kiểu _1, _2, _3 hay kiểu tùy biến nên đôi lúc cũng rất bất tiện. Để ngon hơn thì phải cài thêm phần mềm, anh em có thể tham khảo AdvancedRenamer hoặc BulkRenameUtility.
Snap View – chia đôi màn hình đặt biệt trên Win 10
Chức năng này sẽ rất hữu ích khi anh em cần làm việc với 2 cửa sổ cùng lúc. Mỗi một cửa sổ sẽ nằm ở một nửa của màn hình, và có hỗ trợ cả 3-4 cửa sổ cùng lúc nhưng mình thấy không hữu ích lắm nên chỉ thường dùng 2 cái là tối đa. Tính năng này tuy đã có từ Windows 7 nhưng mình thấy nhiều anh em chưa dùng nó vẫn đi resize cửa sổ một cách thủ công. Cách xài rất đơn giản: bạn kéo một cửa sổ ra rìa bên trái của màn hình, rồi kéo thêm một cái nữa vào rìa bên phải là xong. Tất nhiên, nếu bạn muốn kích thước cửa sổ tùy biến chứ không phải 50-50 thì vẫn phải kéo tay.
Thêm tip nhỏ: anh em thấy giữa hai cửa sổ sẽ có 1 đường gạch khi rê chuột vào, nếu kéo nó thì anh em có thể chỉnh lại kích thước cửa sổ rất tiện đó
Bật Fast Startup trên Win 10
win 10 chạy lên rất nhanh, nhất là khi xài chung với SSD thì lại còn ấn tượng hơn nữa. Mình đã từng thấy rất nhiều anh em sẵn sàng làm việc chỉ sau 15 giây khởi động từ SSD. Ngay cả chiếc MacBook Pro mình mua 4 năm trước cũng chỉ tốn khoảng 20 giây để bắt đầu làm việc được trong Windows.
Nhưng đó chưa phải là tất cả những gì win 10 có thể làm được. Nó có thể boot lên với tốc độ còn cao hơn nữa nhờ tính năng Fast Startup tích hợp sẵn trong hệ thống. Bạn có thể bật tính năng này bằng cách:
- Vào Start Menu, tìm “Power Options”, mở nó ra
- Ấn vào dòng “Choose what the power buttons do”
- Chọn tiếp dòng “Change settings that are currently unavailable”
- Giờ bấm vào nút “Turn on fast startup”.
Lưu ý rằng nếu tùy chọn này không xuất hiện có nghĩa là chế độ Hibernate trên máy tính của bạn đang không được kích hoạt. Bật nó lên rồi quay lại chọn vào ô này là xong.
Mở File Explorer thì đi thẳng vào This PC rất hay trên Win 10
Theo thói quen cũ, mình thường muốn duyệt các file của mình bằng cách đi từ ổ C hoặc D xuống, không thích cách duyệt các file mới mở gần đây của win 10 hoặc cách duyệt theo Library như của Win 7/8. Để chuyển lại vụ này, bạn làm như sau:
- Mở File Explorer > tab View > nút Option trên menu
- Thẻ General > chọn “This PC”
- Nhấn OK và Apply
Cuộn cửa sổ đang không active
Cửa sổ active là cửa sổ mà bạn đang làm việc, đang click chuột vào nó. Còn các cửa sổ inactive là những cửa sổ còn lại, tuy có xuất hiện nhưng bạn không tương tác được với chúng cho đến khi bạn click vào. Trên Mac bạn sẽ được cuộn các cửa sổ ngay cả khi chúng đang inactive, còn Windows thì không. Thực ra thì win 10 có sẵn tính năng này rồi đấy, anh em không cần cài thêm gì cả. Để bật thì làm như thế này:
- Vào Settings của Windows > Devices > Mouse & Touchpad
- Chọn vào dòng “Scroll inactive windows when I hover over them”
- Thử mở một cửa sổ mới và trải nghiệm thôi, xong rồi đấy
Mở thêm cửa sổ của app đang chạy của Win 10Một số ứng dụng cho phép bạn mở nhiều cửa sổ cùng lúc chứ không chỉ có mở tab. Edge, Chrome, Firefox, File Explorer, Calculator là những app dạng này, gọi là hỗ trợ cho chế độ multi instance. Bình thường, để mở instance mới bạn sẽ cần vào app và nhấn nút New Window, nhưng cách này không ngon bằng việc đưa chuột vào icon của app trên taskbar, sau đó ấn nút giữa chuột là xong. Quá gọn! Đảm bảo nhanh hơn 69 lần so với cách cũ mà anh em hay làm.
GodMode trên Win 10, chế độ của chúa
Bản chất GodMode là một đường dẫn (shortcut) cho phép truy cập đến tất cả tính năng, các thiết lập tùy chỉnh của hệ điều hành mà ở chế độ người dùng bình thường thường không sử dụng được. Nói một cách đơn giản hơn, công cụ này gom và phân loại tất cả tính năng của hệ điều hành và đặt trong một cửa sổ giao diện duy nhất, tạo sự tiện dụng khi truy cập.
Tính năng này cũng được tích hợp sẵn trong Windows 7, 8 và cả phiên bản win 10 dùng thử hiện nay. Để tạo shortcut truy cập GodMode, bạn chỉ cần tạo một thư mục mới ở bất kỳ đâu trên giao diện Desktop bằng cách nhấn phải chuột, chọn New. Folder và sau đó đổi tên thư mục này thành GodMode.{ED7BA470-8E54-465E-825C-99712043E01C}
Ngay khi hoàn tất và nhấn Enter, bạn sẽ có một cửa sổ ứng dụng tương tự Control Panel để truy cập GodMode của win 10. Ngoài ra, bạn cũng có thể sắp xếp lại thư mục God mode bằng cách kéo thả chúng vào bất cứ nơi nào tùy ý để giao diện Desktop trông gọn gàng hơn.
Cách Dọn desktop Win 10 sạch sẽ
Cái này thì không phải là thủ thuật gì, chỉ là một vài chia sẻ nhỏ của mình với anh em. Theo mình, màn hình desktop nên được dọn dẹp cho thật gọn gàng, những file nào không còn dùng nữa thì xóa đi ngay, hoặc tổ chức chúng vào các folder để dễ tìm kiếm. Mình đã nói chuyện với rất nhiều người có thói quen đặt hết file lên desktop, tới lúc cần tìm thì rất cực khổ, lại tốn thời gian hơn, trong khi mục đích ban đầu của bạn khi để file lên desktop lại chính là để tiết kiệm thời gian.
Nói như vậy không có nghĩa là mình khuyên anh em không bao giờ để file lên desktop. Không hề, thậm chí bản thân mình vẫn đang để rất nhiều file lên màn hình chính cơ mà. Tuy nhiên, sau khi dùng xong, có thể là xong dự án, xong bài thuyết trình, đại loại là xong việc rồi thì cất chúng vào trong hoặc xóa đi chứ đừng bày hết ra như vậy. Nhớ nhé anh em!